这篇教程教软件云的朋友们用PS滤镜把照片制作成油画效果,教程难度一般,制作出来的油画效果可以说是比较逼真的吧,软件云也有类似的制作油画效果的教程,但是大多的针对风景的,步骤也比较复杂,当然,效果也更好,这篇教程转发一下,当做是抛砖引玉吧,希望对大家有所帮助,先来看看原图和效果图对比:
原图 
效果图 
具体的制作步骤如下:
1、开启一张要制作油画的图片,点击图片解锁。 
2、图层,新增调整图层,色阶,数值如下制作。 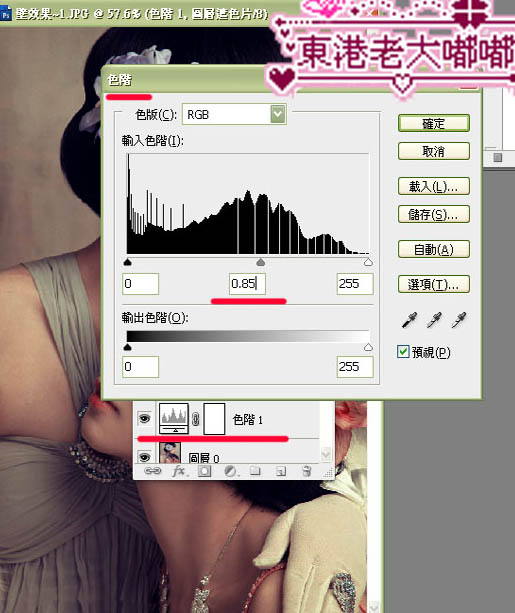
3、图层,新增调整图层,色相/饱和度,数值如下设置。 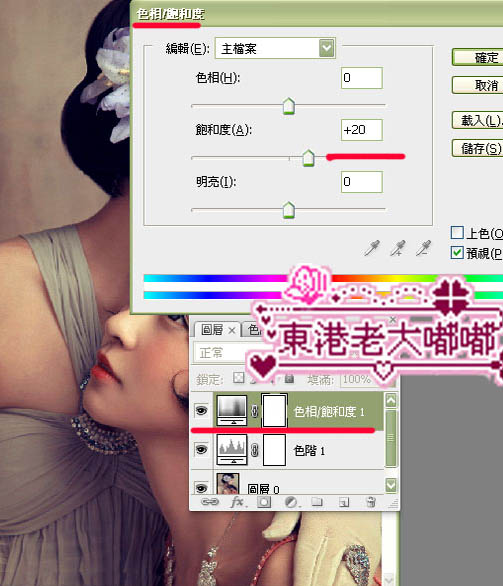
4、新增空缺图层,按出键盘上面的 shift + ctrl + alt + e 盖印可见图层。 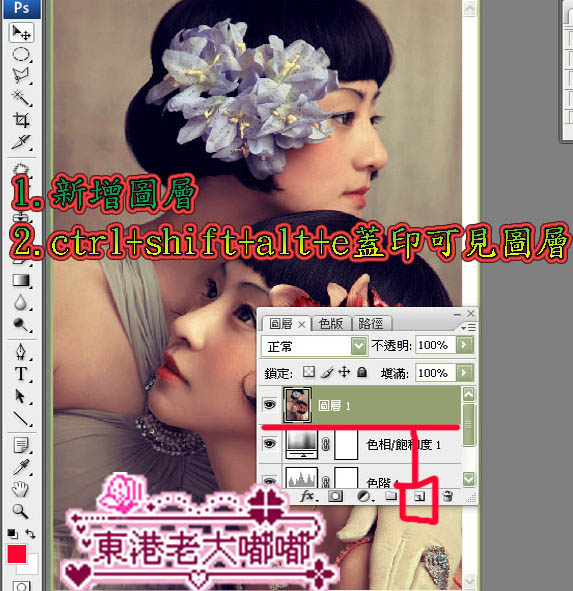
5、滤镜 > 艺术风 > 干性笔刷,数值如下设定。 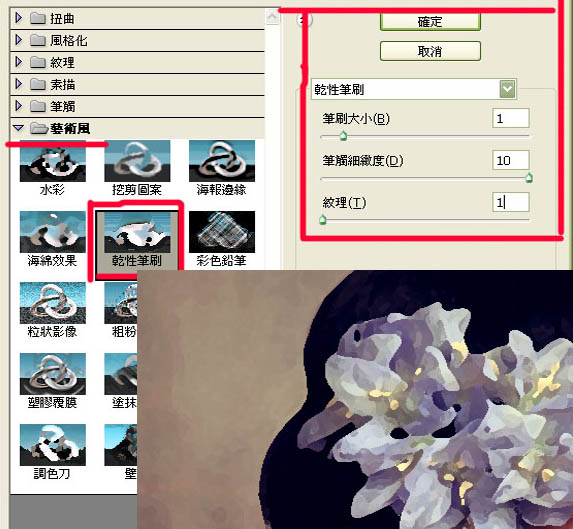
6、新增空缺图层,按出键盘上面的 shift + ctrl + alt + e 盖印可见图层。 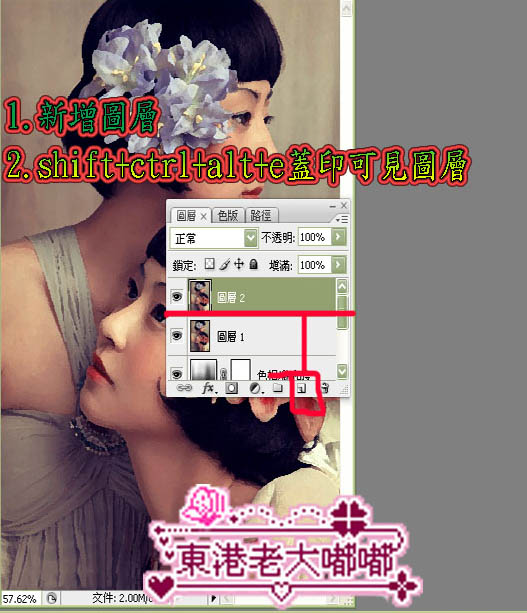
7、滤镜 > 纹理 > 纹理化,数值如下设置。 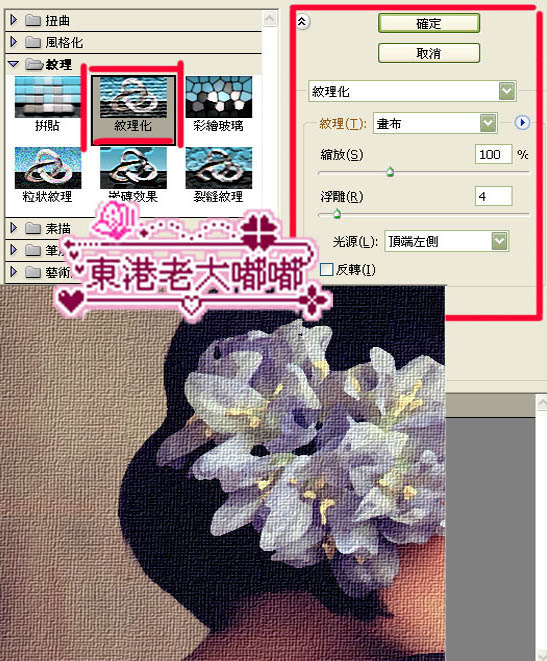
8、更改一下混和模式滤色。 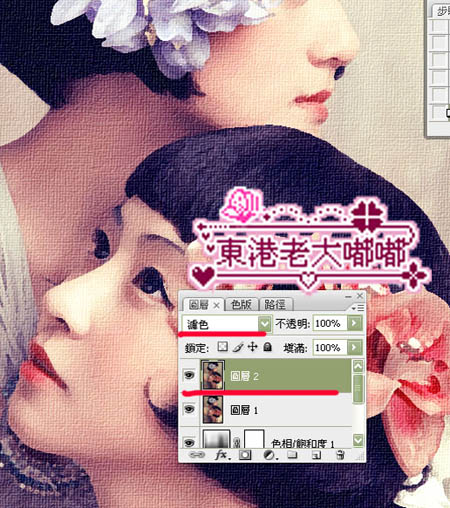
效果图:

以上就是利用PS滤镜功能把照片制作成油画效果的方法,大家是不是都已经学会了,希望大家喜欢。