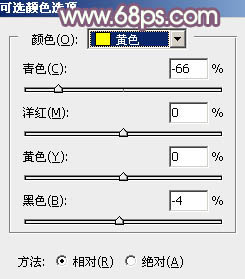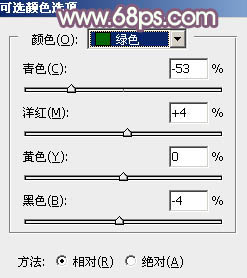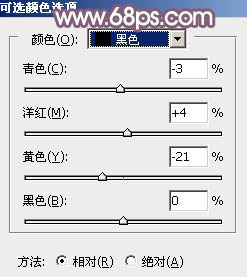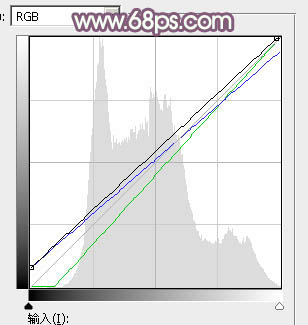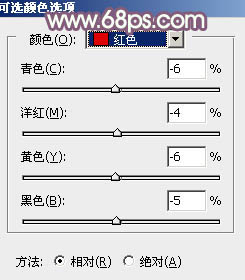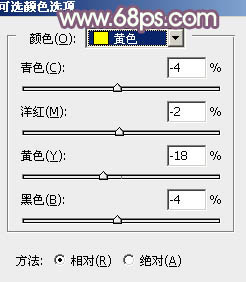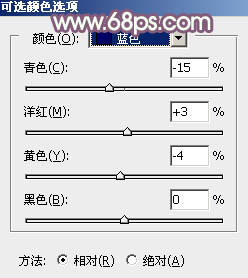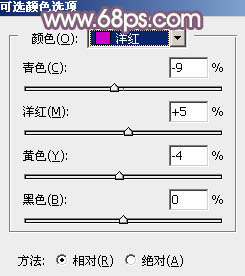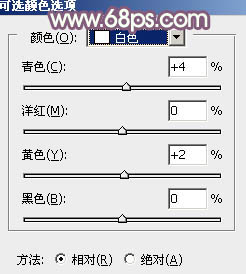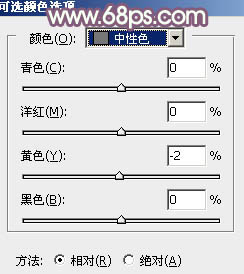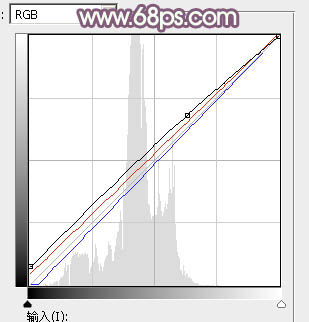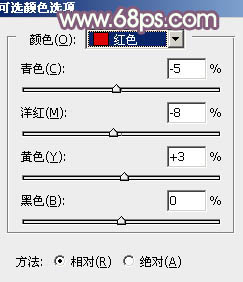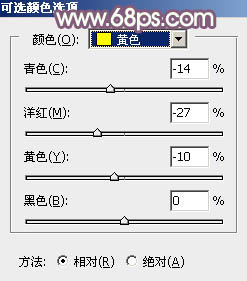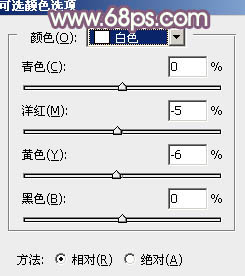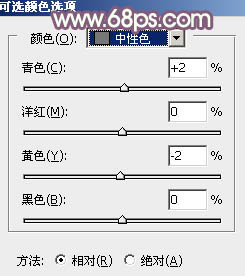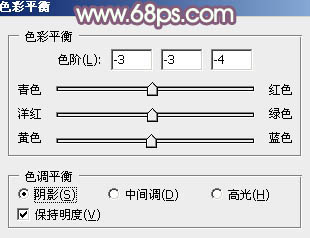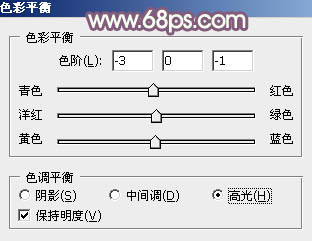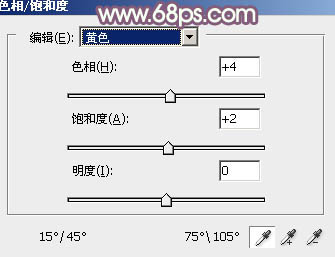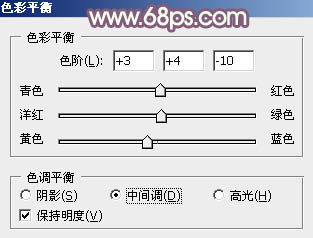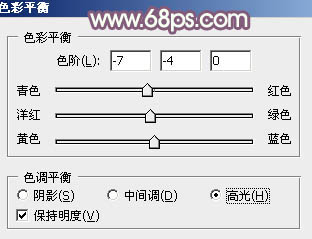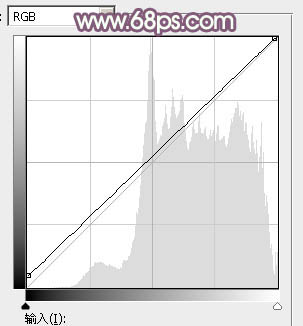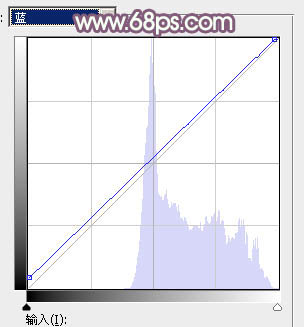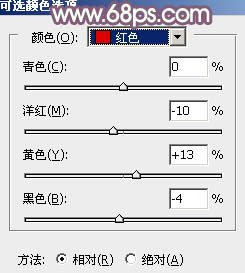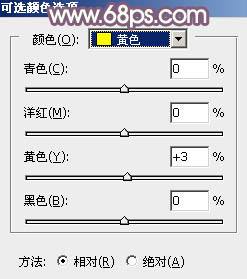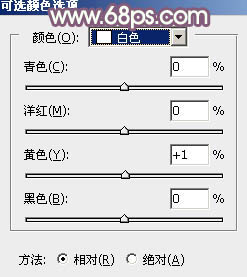素材图片主色为较暗的黄绿色,调色的时候可以分步把黄色转为较淡的橙黄色,绿色转为红褐色,然后把暗部颜色调淡,主色调柔美即可。
原图

最终效果

1、打开素材图片,创建可选颜色调整图层,对黄、绿,黑进行调整,参数设置如图1 - 3,效果如图4。这一步给图片增加红褐色。
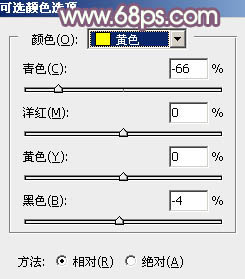
<图1>
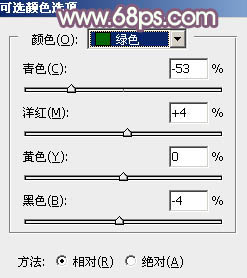
<图2>
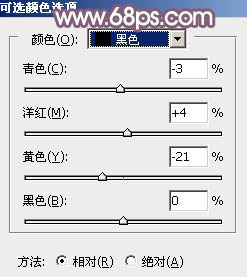
<图3>

<图4>
2、创建曲线调整图层,对RGB、绿,蓝通道进行调整,参数及效果如下图。这一步把暗部颜色调亮一点,并给暗部增加蓝紫色。
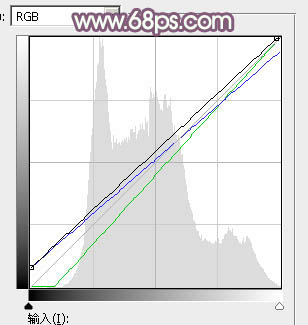
<图5>

<图6>
3、按Ctrl + J 把当前曲线调整图层复制一层,不透明度改为:50%,效果如下图。

<图7>
4、创建可选颜色调整图层,对红、黄、蓝、洋红、白。中性色进行调整,参数设置如图8 - 13,效果如图14。这一步把图片中的暖色调淡,并增加冷色。
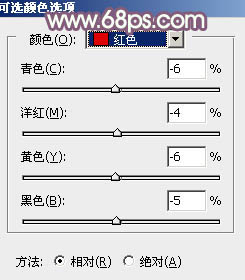
<图8>
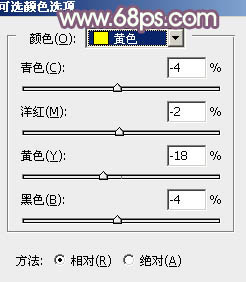
<图9>
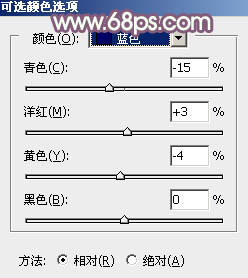
<图10>
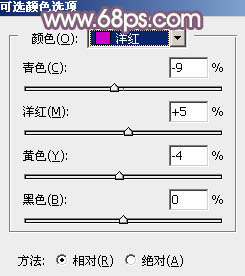
<图11>
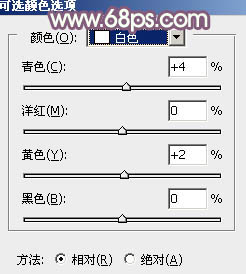
<图12>
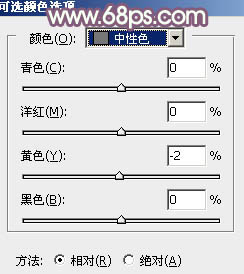
<图13>

<图14>
5、按Ctrl + Alt + 2 调出高光选区,按Ctrl + Shift + I 反选,然后创建曲线调整图层,对RGB、红,蓝通道进行调整,参数及效果如下图。这一步把图片暗部颜色调淡一点。
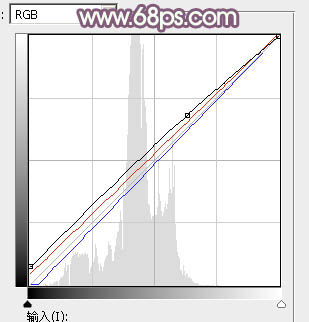
<图15>

<图16>
6、新建一个图层,填充橙黄色:#DEC495,混合模式改为“滤色”,按住Alt键添加图层蒙版,用白色画笔把右上角部分擦出来,效果如下图。

<图17>
7、按Ctrl + J 把当前图层复制一层,不透明度改为:50%,如下图。

<图18>
8、按Ctrl + J 把当前图层复制一层,混合模式改为“柔光”,不透明度改为:100%,效果如下图。这几步给图片右上角增加高光。

<图19>
9、创建可选颜色调整图层,对红、黄、白,中性色进行调整,参数设置如图20 - 23,效果如图24。这一步把图片中的红褐色调淡一点。
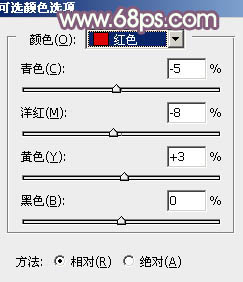
<图20>
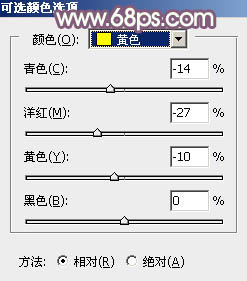
<图21>
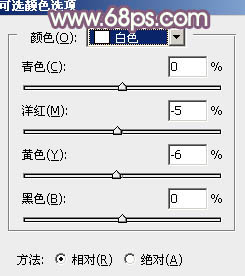
<图22>
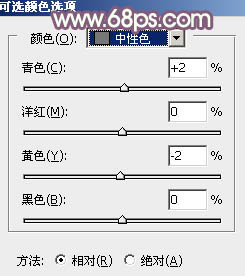
<图23>

<图24>
10、创建色彩平衡调整图层,对阴影,高光进行调整,参数及效果如下图。这一步主要给高光部分增加淡黄色。
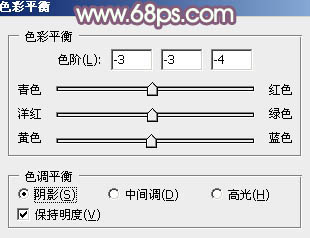
<图25>
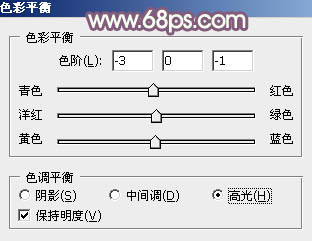
<图26>

<图27>
11、创建色相/饱和度调整图层,对黄色进行调整,参数及效果如下图。这一步把图片中的换色调鲜艳一点。
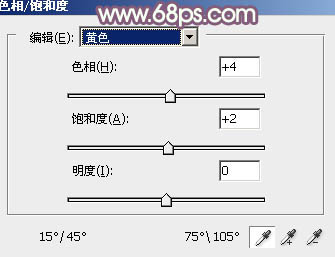
<图28>

<图29>
12、创建纯色调整图层,颜色设置为淡蓝色:#84809B,确定后把混合模式改为“柔光”,不透明度改为:30%,效果如下图。这一步给图片增加淡蓝色。

<图30>
13、创建色彩平衡调整图层,对中间调,高光进行调整,参数设置如图31,32,确定后把蒙版填充黑色,用白色画笔把右上角部分擦出来,效果如图33。这一步给图片高光部分增加稍亮的淡黄色。
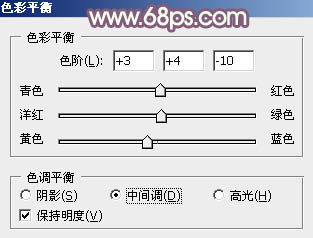
<图31>
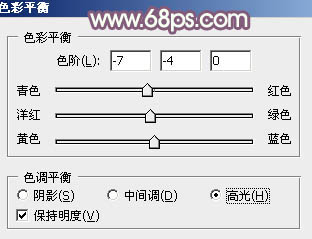
<图32>

<图33>
14、新建一个图层,给图片局部增加一点高光,然后给人物磨一下皮,微调一下肤色及背景颜色,如图34,35。

<图34>

<图35>
15、创建曲线调整图层,对RGB,蓝色通道进行调整,参数设置如图36,37,确定后适当降低图层不透明度,效果如图38。这一步给图片暗部增加蓝色。
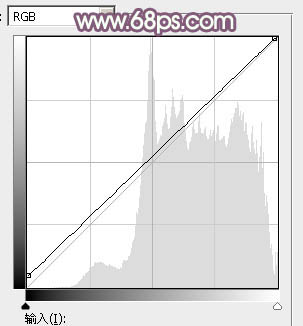
<图36>
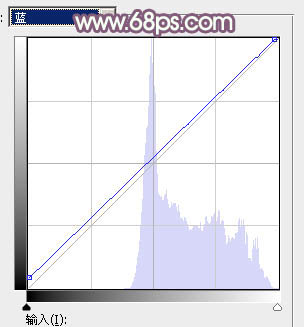
<图37>

<图38>
16、创建可选颜色调整图层,对红、黄,白进行调整,参数设置如图39 - 41,效果如图42。这一步给图片增加一点暖色。
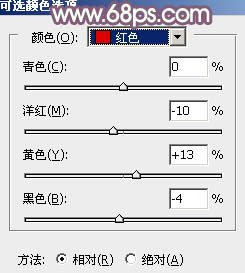
<图39>
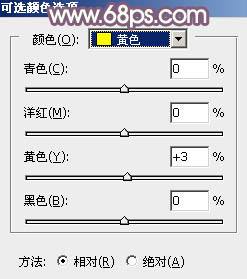
<图40>
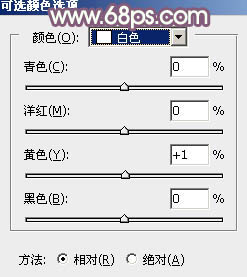
<图41>

<图42>
17、新建一个图层,按Ctrl + Alt + Shift + E 盖印图层,按Ctrl + Shift + U 去色,按住Alt键添加图层蒙版,用白色画笔把人物需要变暗的头发擦出来,如下图。

<图43>
最后微调一下整体颜色,完成最终效果。