素材图片草地的颜色比较单一,调色的时候可以把草地暗部及高光颜色色差调大,高光部分转为橙黄色,暗部转为暗青色即可。
原图
最终效果
1、打开素材图片,创建可选颜色调整图层,对黄、绿、青、白,黑进行调整,参数设置如图1 - 5,效果如图6。这一步给图片增加暖色,同时把绿色调暗。 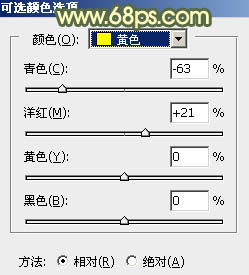
<图1> 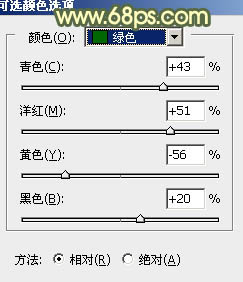
<图2> 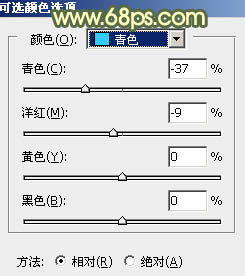
<图3> 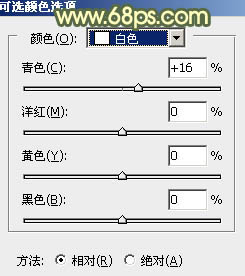
<图4> 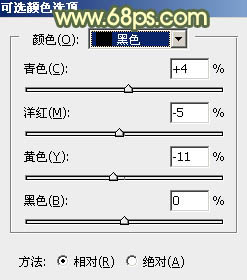
<图5> 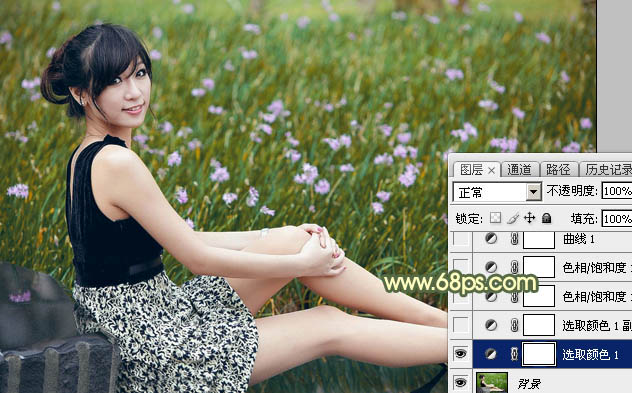
<图6>
2、按Ctrl + J 把当前可选颜色调整图层复制一层,效果如下图。 
<图7>
3、创建色相/饱和度调整图层,对全图、绿、青,蓝进行调整,参数设置如图8 - 11,效果如图12。这一步给图片增加中性色。 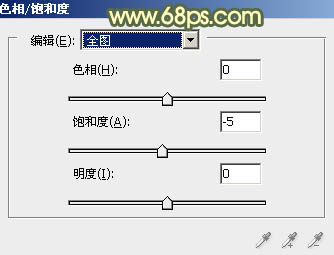
<图8> 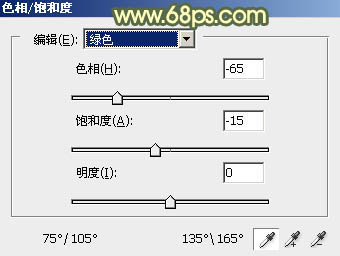
<图9> 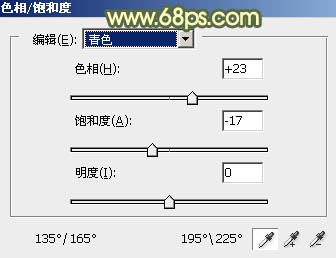
<图10> 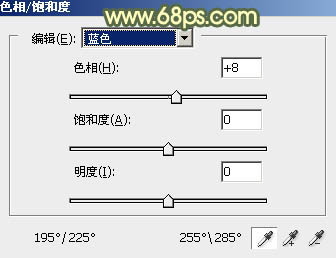
<图11> 
<图12>
4、按Ctrl + J 把当前色相/饱和度调整图层复制一层,效果如下图。 
<图13>
5、创建曲线调整图层,对RGB、绿,蓝通道进行调整,参数设置如图14 - 16,效果如图17。这一步把图片主色调亮,并增加淡黄色。 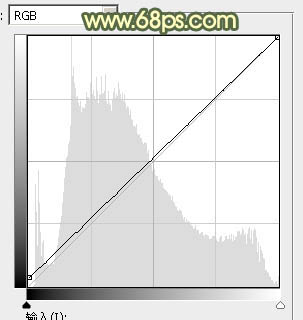
<图14> 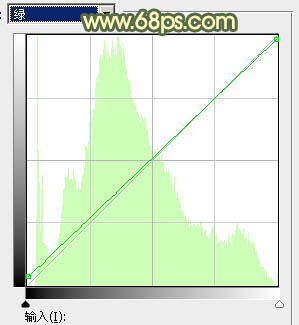
<图15> 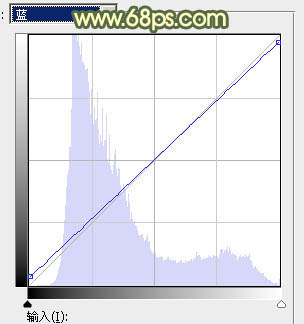
<图16> 
<图17>
6、创建可选颜色调整图层,对红、黄、青、白、中性,黑进行调整,参数设置如图18 - 23,确定后适当降低图层不透明度,效果如图24。这一步给图片增加橙红色。 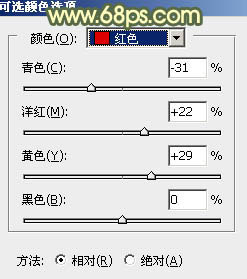
<图18>
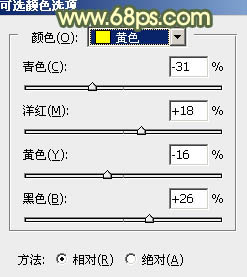
<图19> 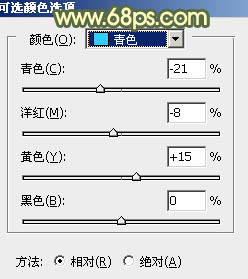
<图20> 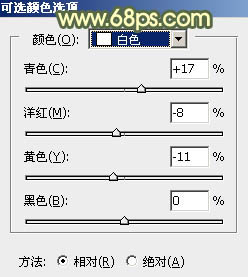
<图21> 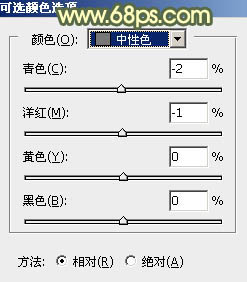
<图22> 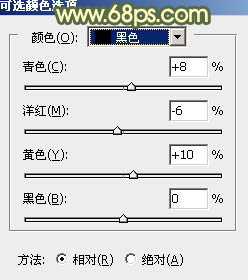
<图23> 
<图24>
7、创建色相/饱和度调整图层,对红、黄、青,蓝进行调整,参数设置如图25 - 28,效果如图29。这一步给图片增加中性色。 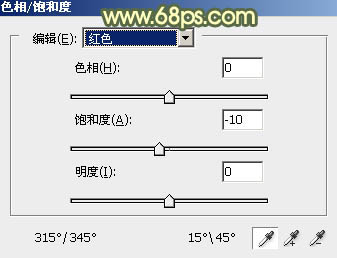
<图25> 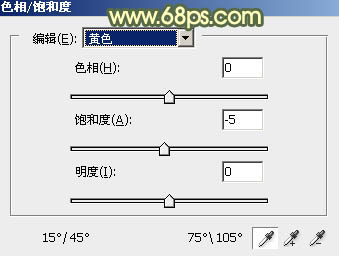
<图26> 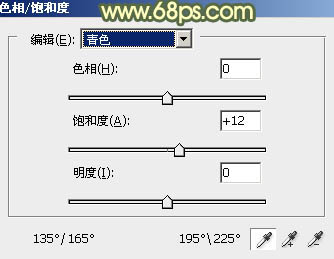
<图27> 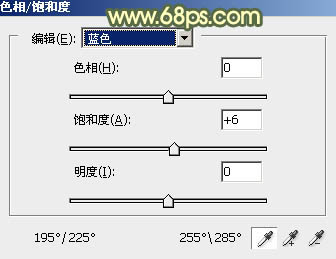
<图28> 
<图29>
8、按Ctrl + Alt + 2 调出高光选区,按Ctrl + Shift + I 反选,然后创建曲线调整图层,对RGB、红,蓝通道进行调整,参数及效果如下图。这一步把图片暗部适当调暗,并增加蓝色。 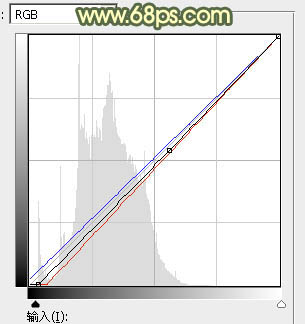
<图30> 
<图31>
9、创建纯色调整图层,颜色设置为暗青色:#8C9C9A,确定后把混合模式改为“柔光”,不透明度改为:30%,再按Ctrl + Alt + G 创建剪切蒙版,效果如下图。 
<图32>
10、创建纯色调整图层,颜色设置为黄褐色:#886B3E,确定后把选择渐变工具,颜色设置为黑白渐变,然后由右上角至左下角拉出白色至黑色线性渐变,然后把混合模式改为“滤色”,效果如下图。 
<图33>
11、按ctrl + J 把当前纯色调整图层复制一层,不透明度改为:50%,效果如下图。 
<图34>
12、如果觉得高光还不够明显,可以把当前图层再复制一层。 
<图35>
13、创建色相/饱和度调整图层,对黄色进行调整,参数及效果如下图。这一步微调图片中的暖色。 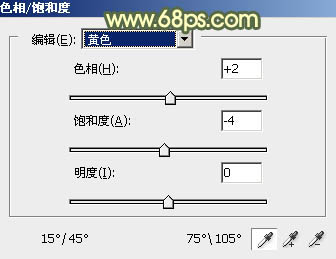
<图36> 
<图37>
14、根据自己的喜好微调一下人物肤色,效果如下图。 
<图38>
15、新建一个图层,按字母键“D”把前,背景颜色恢复到默认的黑白,然后选择菜单:滤镜 > 渲染 > 云彩,确定后把混合模式改为“滤色”,不透明度改为:15%,添加图层蒙版,用黑色画笔把左下角部分擦出来,效果如下图。 
<图39>
16、创建色彩平衡调整图层,对阴影,高光进行调整,参数设置如图40,41,确定后按Ctrl + Alt + G 创建剪切蒙版,效果如图42。这一步微调云彩暗部及高光颜色。 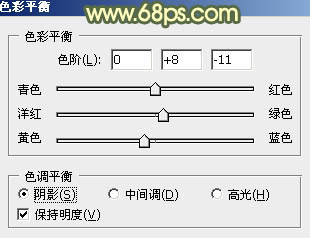
<图40> 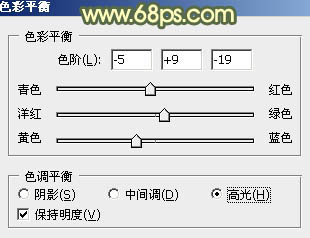
<图41> 
<图42>
17、新建一个图层,按Ctrl + Alt + Shift + E 盖印图层,按Ctrl + Shift + U 去色,选择菜单:滤镜 > 模糊 > 动感模糊,角度设置为45度,距离设置为160,确定后把混合模式改为“柔光”,不透明度改为:60%,效果如下图。这一步把图片柔化处理。 
<图43>
最后微调一下颜色和细节,完成最终效果。 