其实人物皮肤处理有很多方法,今天小编教大家一种最简单实用的方法,ps图片越来越普遍,手机也是自带美颜功能了,学习ps可以把图片做的更精美哦!下面就为大家介绍PS最简单的磨皮方法,一起来学习吧!

方法/步骤
1、先来一份对比图

2、打开一张需要处理的素材图片

3、按Ctrl + J 复制一层,图层混合模式改为“滤色”,图层不透明度改为:80%左右。
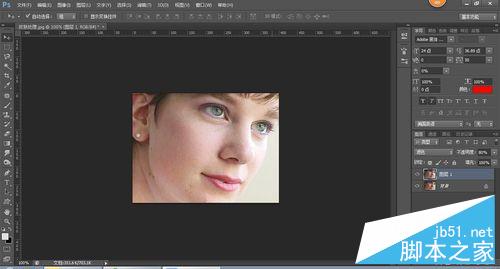
4、新建一个图层按Ctrl + Shift + Alt + E盖印图层,执行菜单:滤镜 > 模糊 > 高斯模糊数值为5。
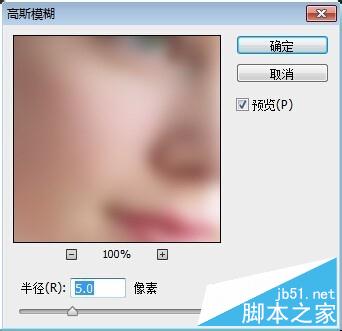
5、加上蒙版用黑色羽化画笔工具把除人物轮廓 眼睛 鼻子 嘴巴 耳朵部分擦出来。
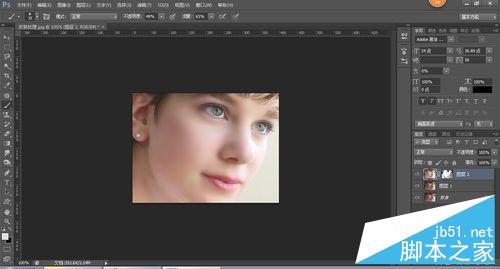
6、新建一个图层按Ctrl + Shift + Alt + E盖印图层,选择模糊工具选择适当的压力,在人物的轮廓 鼻子及嘴巴上等有杂色的地方涂抹大。注意:模糊工具的画笔要羽化,涂抹的时候要均匀。
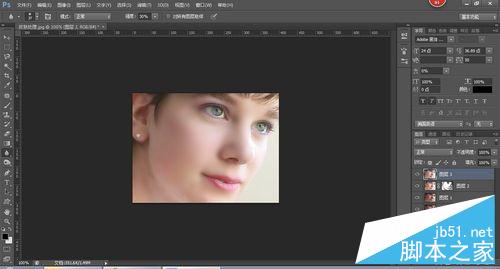
7、合并所有图层按Ctrl + J复制一层,不图层混合模式改为“柔光”,图层不透明度改为:55%。
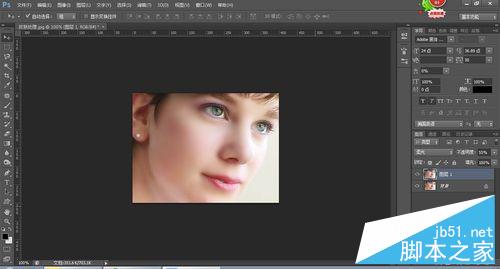
以上就是PS最简单的磨皮方法介绍,大家学会了吗?希望能对大家有所帮助!