

步骤
把偏色的图片调出到PS里,比如说这张图片偏一点啡红色的调。
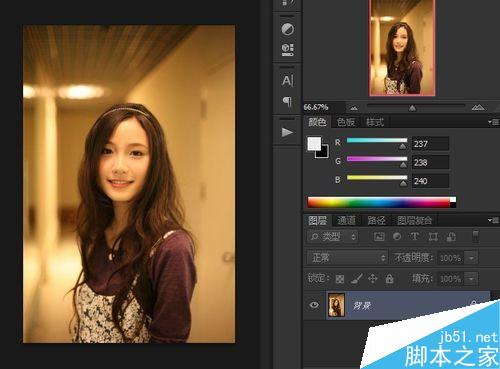
对着背景图层右按滑鼠,再按复制图层。
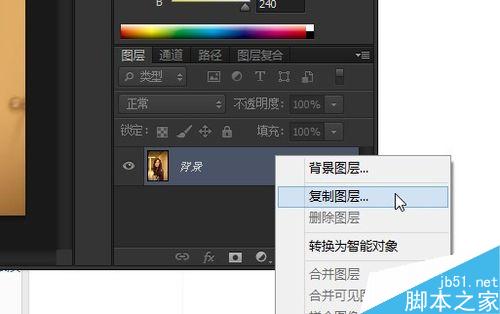
按确定,吧原来的图片复制出一个一模一样的新图层来。
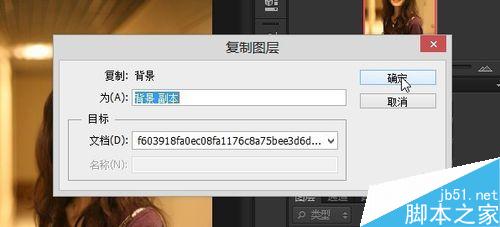
按工具栏上的滤镜 > 模糊 > 平均
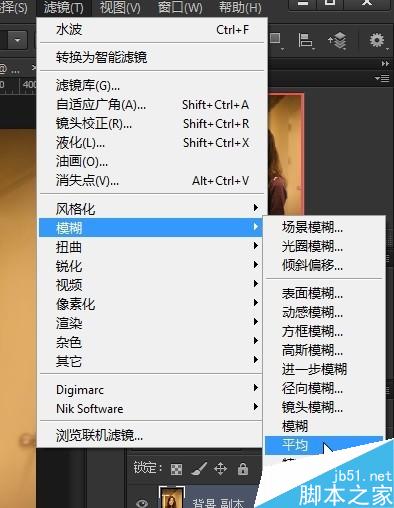
这个滤镜会把图层的所有颜色混合起来成一个色调,也是调出那个图片主要偏向的色调。
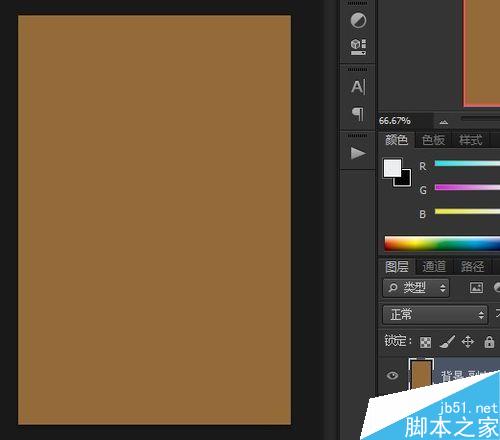
按下工具栏上的图像 > 调整 > 反相
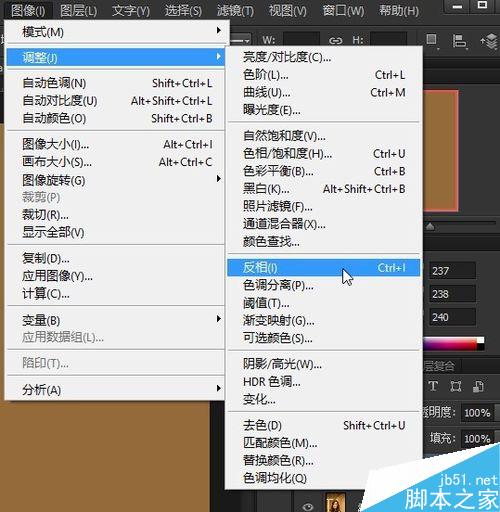
这个动作会把图层上的颜色全部换成对比的颜色。
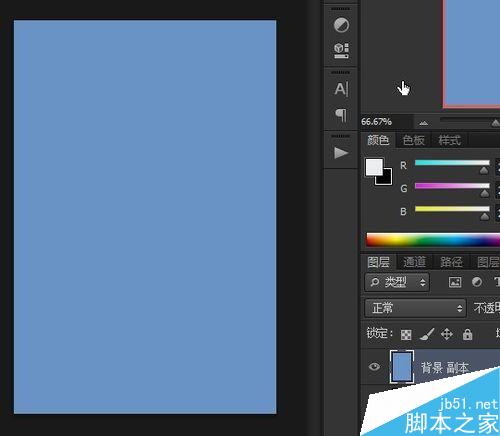
把这个和原图有对比色调的图层改成为柔光的混合模式,就能有一个正反互补的效果。
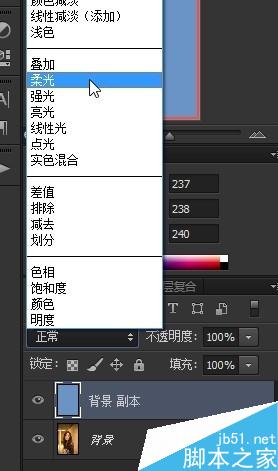
如此一来,色偏就能轻易的调正,而且也是超级的自然!如果感觉效果不足,还可以复制多一个或几个对比色的那个图层出来叠加修正的效果呢!

以上就是PS平均滤镜修正色偏方法介绍,操作很简单的,大家学会了吗?希望这篇文章能对大家有所帮助!