尽管现在很多美图软件都有这些效果,但是作为一个ps爱好者或者学习者来说,用ps做出各种各样的效果还是值得亲自动手试试的。那么,ps怎么把图片变成素描呢?下面让我来给大家介绍下吧,希望对大家有所帮助。
步骤
首先,我们在ps中打开一张图片,并拖动图片到复制,复制出一个图层,如图所示

然后我们按住ctrl+U键将图层的饱和度降到最低
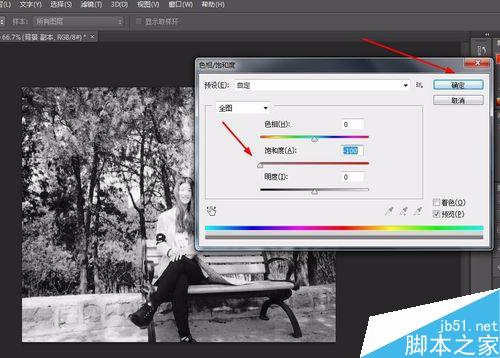
然后我们再复制出一个图层, 选择调整菜单的反向
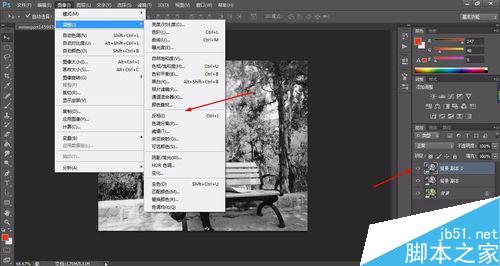
然后在图层调整中选择颜色减淡,如图所示
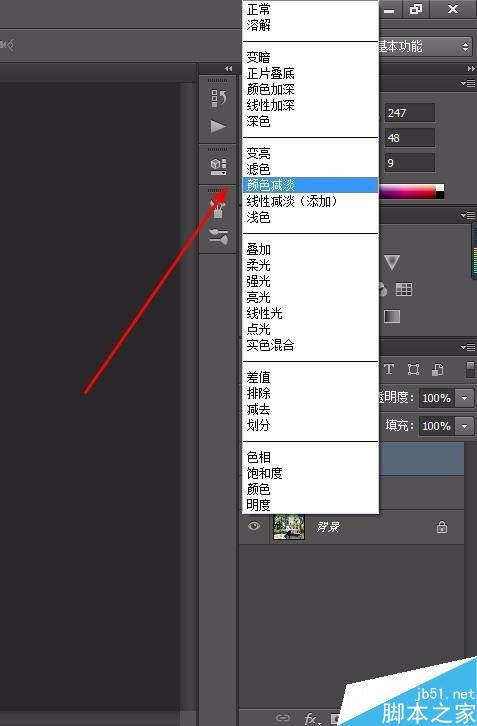
选择选择菜单栏的滤镜,最小值
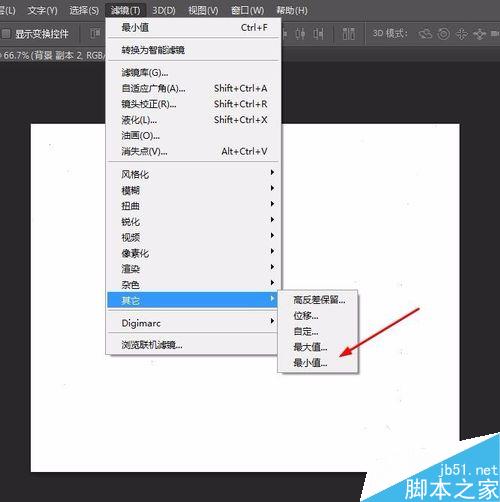
然后可以看到图片的线条已经大致出来了,我们要将最小值的半径设为1,然后确定
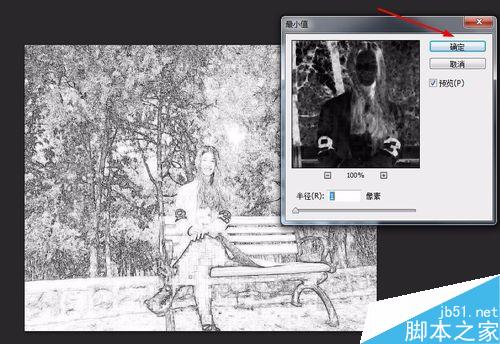
双击图层打开图层样式界面
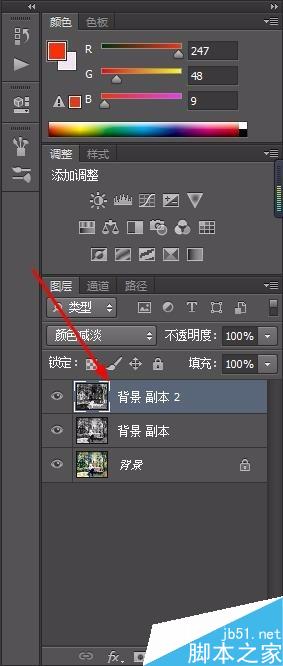
按住alt然后调整下一图层的小三角,拖动调整到你认为效果最好的时候即可,这样图片的素描效果就差不多出来了
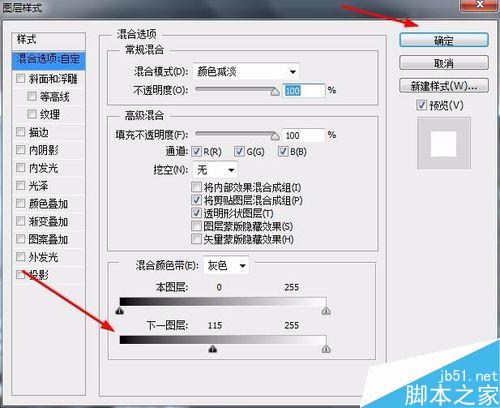

以上就是ps怎么把普通图片变成素描效果方法介绍,是不是很简单啊,希望大家喜欢!