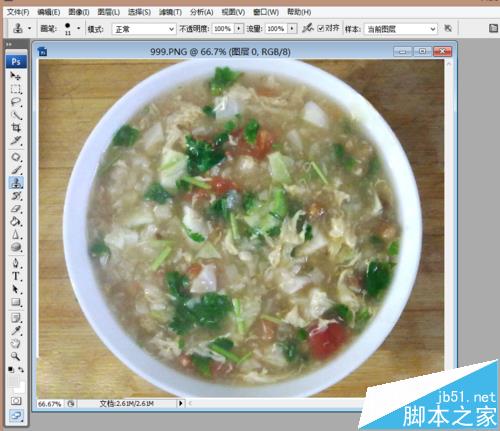今天和大家分享一下美食修图的方法,这次和大家分享的方法很简单,新手也可以简单几步修好图片。

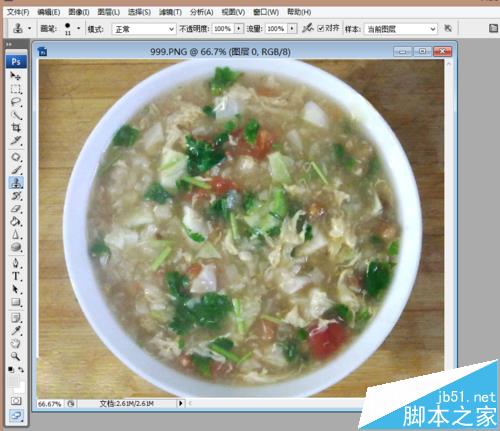
1、首先“文件”—“打开”,打开一张素材图片,我们可以看到图片有点乱,而且色彩比较暗淡,下面我们就动手把图片修的色彩鲜亮一点。
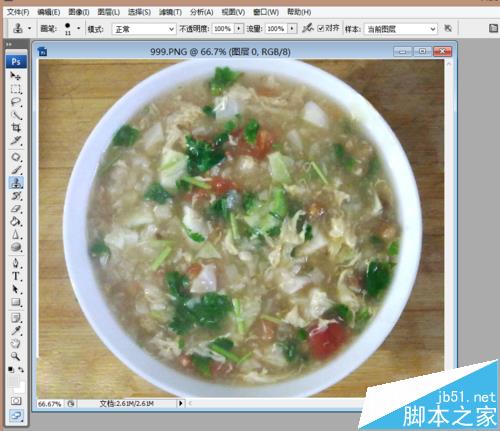
2、先用修补工具和仿制图章工具把图片的桌面的菜叶还有碗边的鸡蛋修掉(第一个工具直接选取,然后修补,第二个工具要按住alt的同时选取图案,然后松alt,然后在要修的图片上进行点击或者涂抹)。
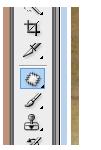
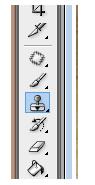
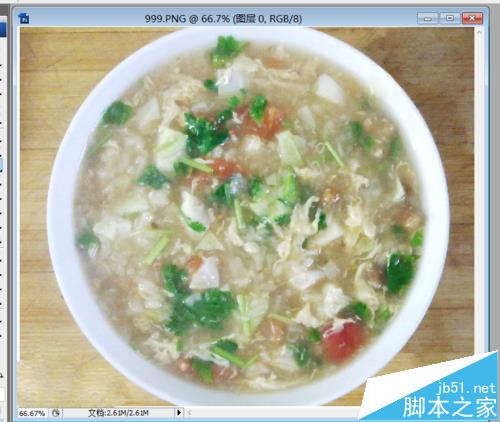
3、“图像”-“调整”-“曲线”,向上调整一下颜色,让颜色整体变亮。
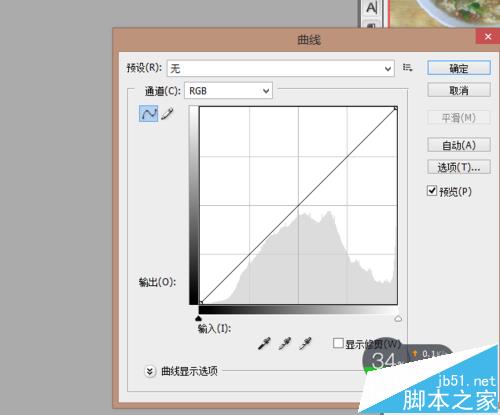
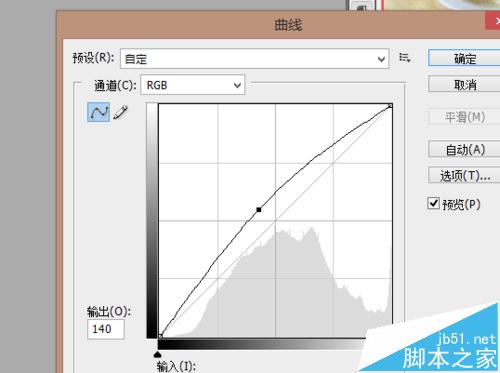
4、复制一个背景图层,然后设置格式为“柔光”。


5、合并可见图层。
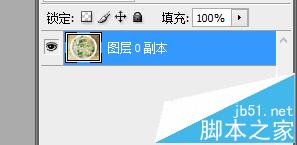
6、“文件”-“储存”把图片储存起来。

7、成品图,大家可以看一下图片修图前后的对比。