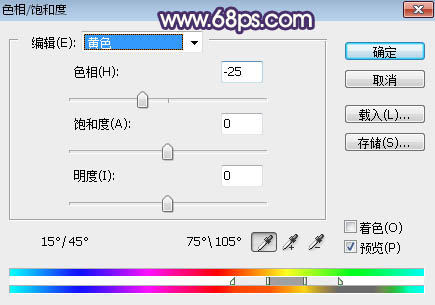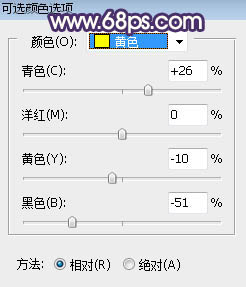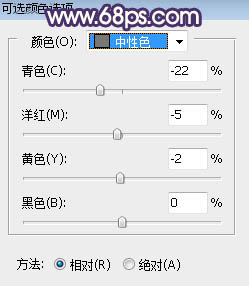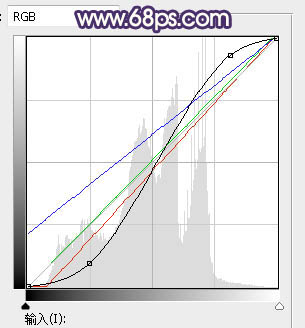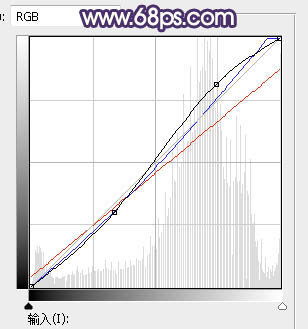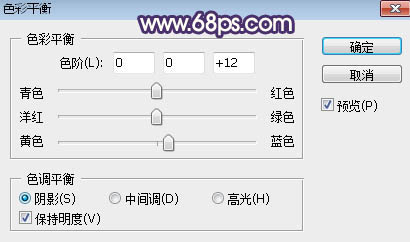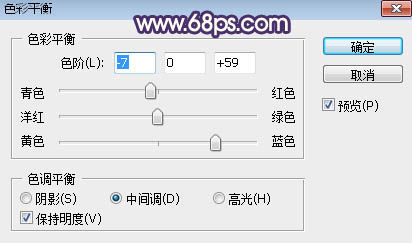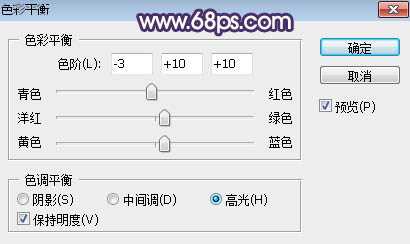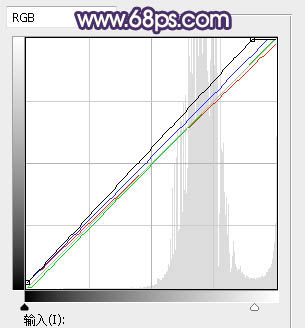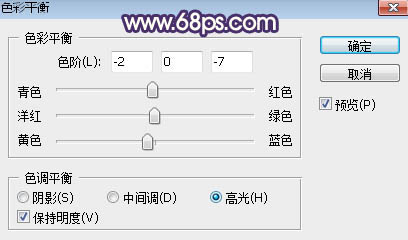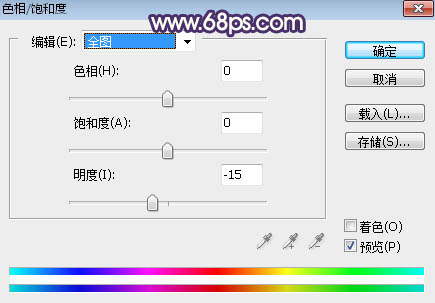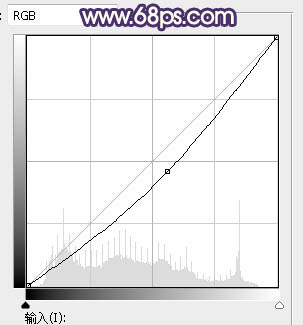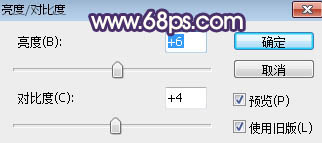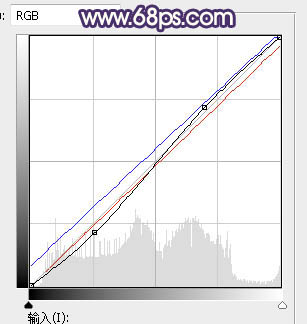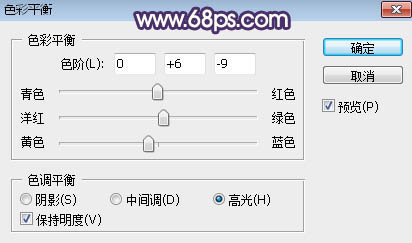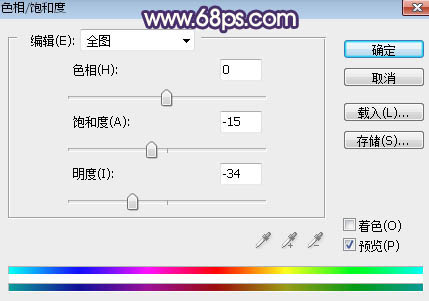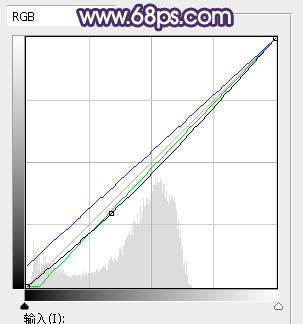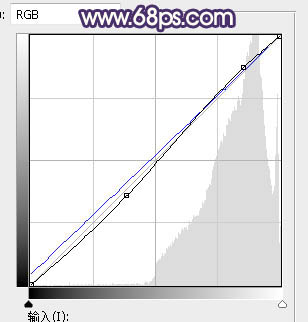素材图片以绿色为主,调色的时候,先把草地颜色转为暖色,然后调淡一点;再调出暗部选区,把整体大幅压暗,并给暗部区域增加蓝色;最后局部渲染一些高光和烟雾即可。
原图

最终效果

1、打开原图素材大图,创建色相/饱和度调整图层,对黄色,绿色进行调整,参数设置如图1,2,效果如图3。这一步把草地颜色转为黄褐色。
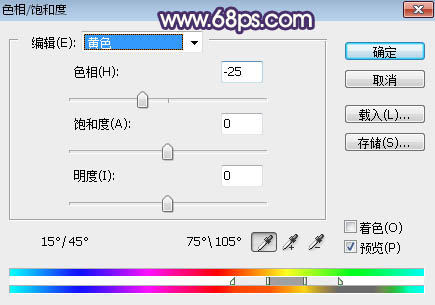
<图1>

<图2>

<图3>
2、按Ctrl + J 把当前色相/饱和度调整图层复制一层,不透明度改为:50%,效果如下图。

<图4>
3、创建可选颜色调整图层,对黄色,中性色进行调整,参数设置如图5,6,效果如图7。这一步把图片中的暖色调淡一点。
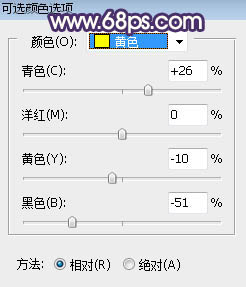
<图5>
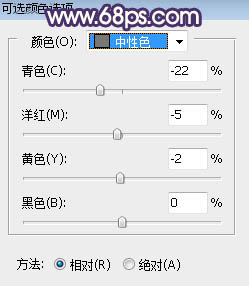
<图6>

<图7>
4、按Ctrl + Alt + 2 调出高光选区,按Ctrl + Shift + I 反选得到暗部选区,然后创建曲线调整图层,对RGB、红、绿、蓝通道进行调整,参数及效果如下图。这一步增加图片明暗对比,并给图片暗部增加蓝色,减少红色。
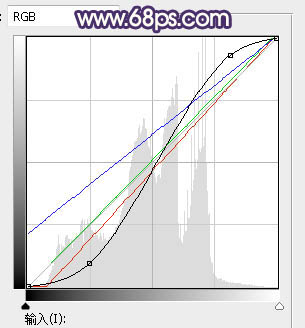
<图8>

<图9>
5、创建曲线调整图层,对RGB、红、蓝通道进行调整,参数设置如图10,确定后按Ctrl + Alt + G 创建剪切蒙版,效果如图11。这一步增加暗部亮度,减少红色,增加淡蓝色。
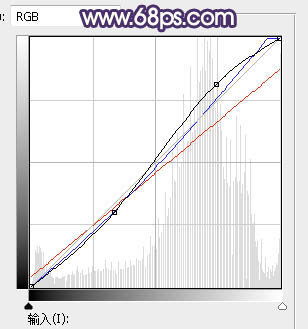
<图10>

<图11>
6、创建色彩平衡调整图层,对阴影、中间调、高光进行调整,参数设置如图12 - 14,确定后创建剪切蒙版,效果如图15。这一步主要给图片暗部增加蓝色。
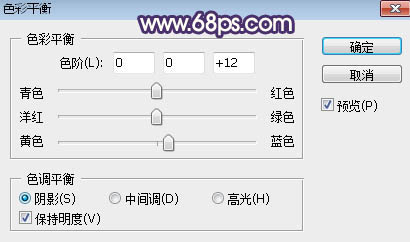
<图12>
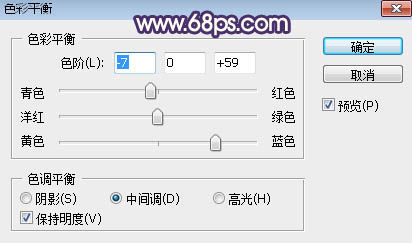
<图13>
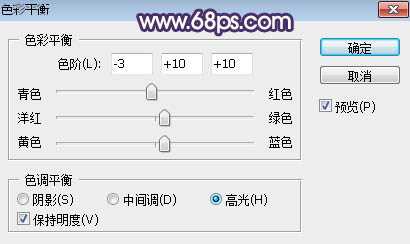
<图14>

<图15>
7、把当前色彩平衡调整图层复制一层,创建剪切蒙版后把不透明度改为:40%,效果如下图。

<图16>
8、按Ctrl + Alt + 2 调出高光选区,然后创建曲线调整图层,对RGB、红、绿、蓝通道进行调整,参数及效果如下图。这一步增加图片高光区域亮度,并增加淡蓝色。
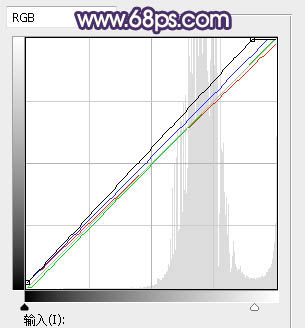
<图17>

<图18>
9、新建一个图层,按字母键“D”把前,背景颜色恢复到默认的黑白,然后选择菜单:滤镜 > 渲染 > 云彩,确定后把混合模式改为“滤色”;添加图层蒙版,用透明度较低的柔边白色画笔把顶部及左上角区域涂亮一点,效果如下图。

<图19>
10、按Ctrl + J 把当前云彩图层复制一层,创建剪切蒙版后效果如下图。

<图20>
11、创建色彩平衡调整图层,对高光进行调整,参数设置如图21,确定后创建剪切蒙版,效果如图22。这一步给云彩部分增加淡黄色。
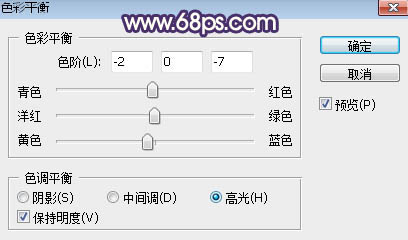
<图21>

<图22>
12、把背景图层复制一层,按Ctrl + Shift + ] 置顶,用自己熟悉的方法把人物部分抠出来,效果如下图。

<图23>
13、创建色相/饱和度调整图层,适当降低全图明度,参数设置如图24,确定后创建剪切蒙版,再把蒙版填充黑色,然后用柔边白色画笔把人物背光区域擦出来,效果如图25。
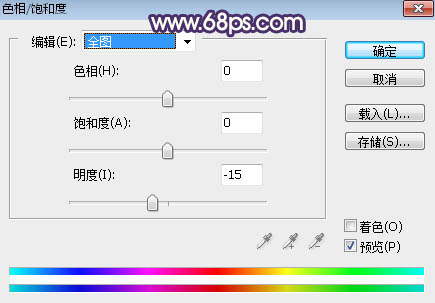
<图24>

<图25>
14、按Ctrl + 竖版左键当前图层蒙版缩略图调出蒙版选区,然后创建曲线调整图层,把RGB通道压暗,参数设置如图26,确定后创建剪切蒙版,效果如图27。这一步同样把图片背光区域压暗。
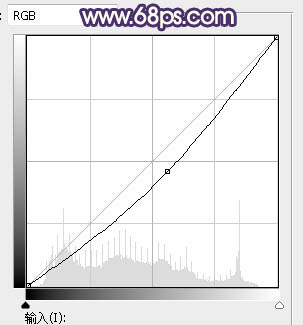
<图26>

<图27>
15、创建亮度/对比度调整图层,增加亮度和对比度,参数设置如图28,确定后创建剪切蒙版,再把蒙版填充黑色,用柔边白色画笔把左侧受光区域涂亮一点,如图29。
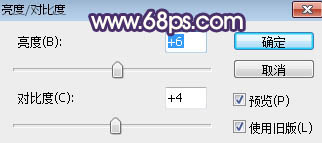
<图28>

<图29>
16、创建曲线调整图层,对RGB、红、蓝通道进行调整,参数设置如图30,确定后创建剪切蒙版,效果如图31。这一步增加人物部分的明暗对比,并增加蓝色。
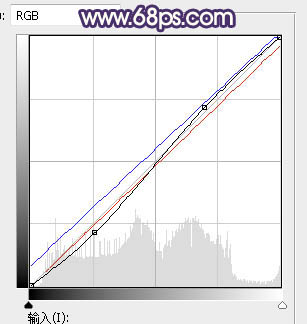
<图30>

<图31>
17、创建色彩平衡调整图层,对高光进行调整,参数设置如图32,确定后把图层不透明度改为:60%,然后创建剪切蒙版,效果如图33。这一步给人物高光区域增加淡黄色。
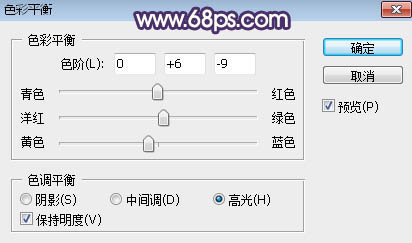
<图32>

<图33>
18、新建一个图层,创建剪切蒙版,用透明度较低的画笔给人物受光区域涂上一些淡黄色,如下图。

<图34>
19、创建色相/饱和度调整图层,降低全图饱和度及明度,参数设置如图35,确定后把蒙版填充黑色,然后用柔边白色画笔把底部及右下角部分涂暗一点,效果如图36。
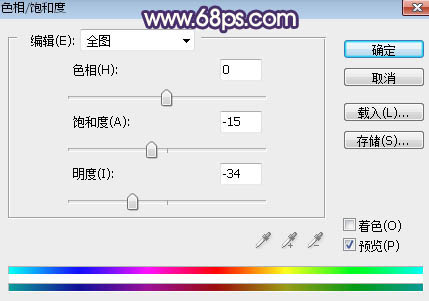
<图35>

<图36>
20、创建曲线调整图层,对RGB、绿、蓝通道进行调整,参数设置如图37,确定后创建剪切蒙版,效果如图38。这一步把图片暗角压暗,并增加蓝色。
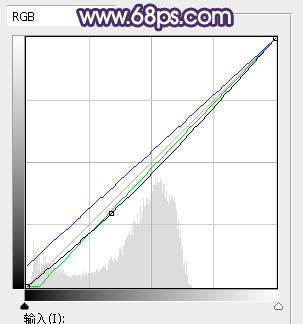
<图37>

<图38>
21、根据需要给图片局部增加一些高光,效果如下图。

<图39>
22、按Ctrl + Alt + 2 调出高光选区,然后创建曲线调整图层,对RGB,蓝通道进行调整,参数及效果如下图。这一步增加高光区域明暗对比,并增加蓝色。
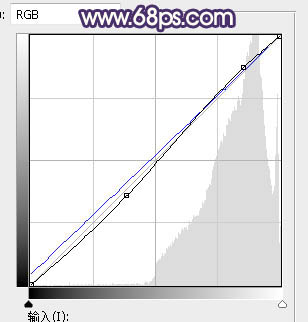
<图40>

<图41>
最后微调一下颜色,给人物磨一下皮,完成最终效果。