在制作图册或是杂志插图时,会有看到运用墨迹叠加图片的古风效果,在此介绍下简单的制作方法。
1、制作或找到墨迹图片一张,需要呈现效果的图片一张。


2、使用色彩范围选择,将墨迹图片只保留墨迹删除背景为透明色。
注意:如果墨迹层为背景层,要在图层上双击改为普通图层(图层0)。
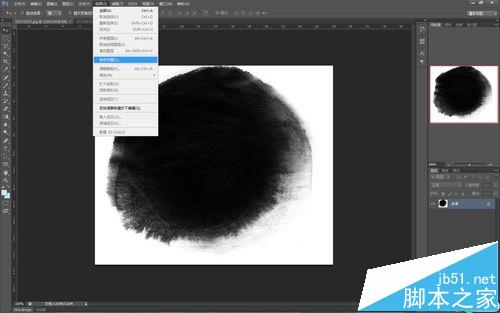
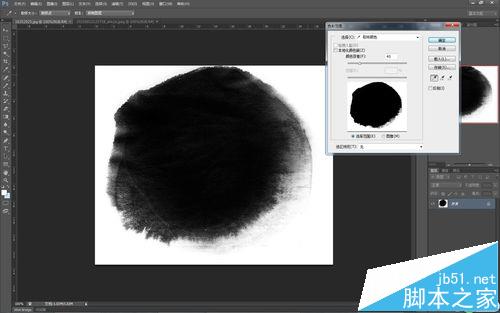
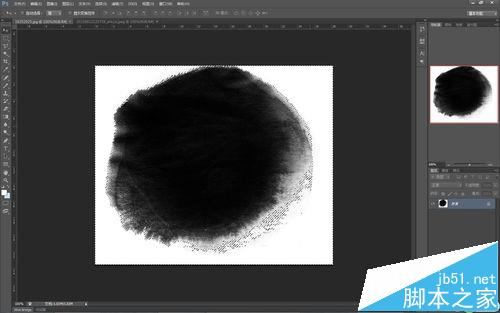
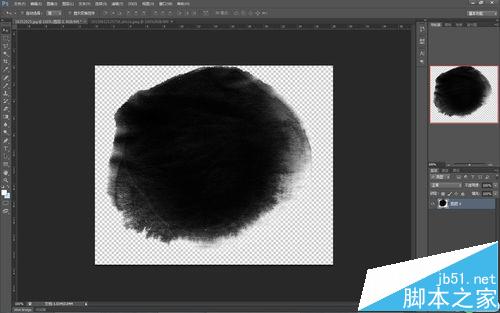
3、将需要制作效果的图片复制为另一图层,置于墨迹图层上。

4、需要制作效果的图片的图层上,点击右键,选择“创建剪切蒙版”。调整效果图片选择合适的位置,即可完成。


5、若要取消效果,则在效果图片图层上,点击右键,选择“释放剪切蒙版”。

注意事项:
1、如果墨迹层为背景层,要在图层上双击改为普通图层(图层0)。
2、第四步中,也可在效果图片图层和墨迹图层之间按ALT键看到鼠标变化时,点击完成。