素材图片光源位置不是很明显,处理的时候我们把光源设在人物后面;然后把主色转为暗紫色;再把暗部及边角压暗,光源位置渲染一些淡紫色高光即可。
原图
最终效果
1、打开原图素材大图,新建一个图层,用透明度为10%左右的柔边黑色画笔把路面及边缘过亮的部分涂暗,如下图。
<图1>
2、创建可选颜色调整图层,对黄色、绿色、青色、白色进行调整,参数设置如图2 - 5,效果如图6。这一步把图片中的黄绿色转为橙黄色,并减少图片中的青色。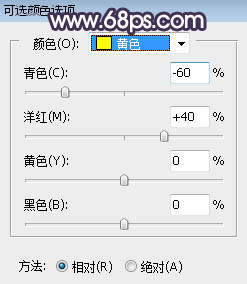
<图2> 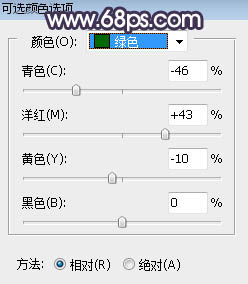
<图3> 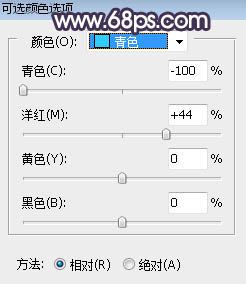
<图4> 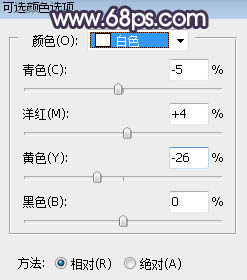
<图5> 
<图6>
3、按Ctrl + J 把当前可选颜色调整图层复制一层,不透明度改为:50%,效果如下图。
<图7>
4、按Ctrl + Alt + 2 调出高光选区,按Ctrl + Shift + I 反选得到暗部选区,然后创建曲线调整图层,对RGB、红、绿、蓝通道进行调整,参数设置如图8,效果如图9。这一步增加图片暗部明暗对比,并增加蓝紫色和红色。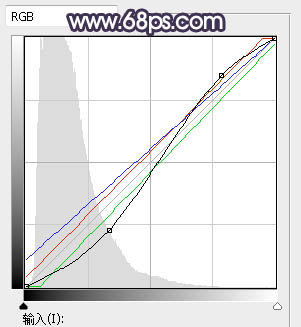
<图8> 
<图9>
5、创建曲线调整图层,把RGB通道压暗一点,参数设置如图10,确定后按Ctrl + Alt + G 创建剪切蒙版,效果如图11。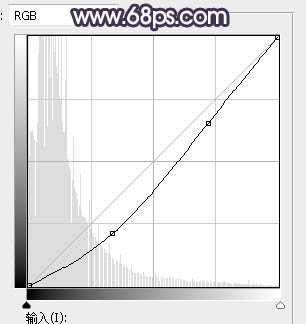
<图10> 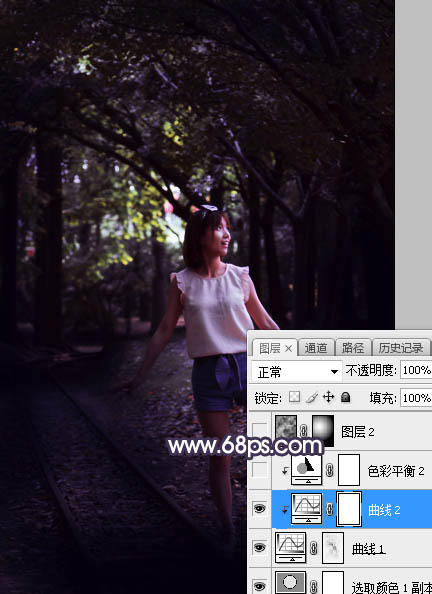
<图11>
6、创建色彩平衡调整图层,对阴影进行调整,参数设置如图12,确定后创建剪切蒙版,效果如图13。这一步给图片暗部增加蓝色。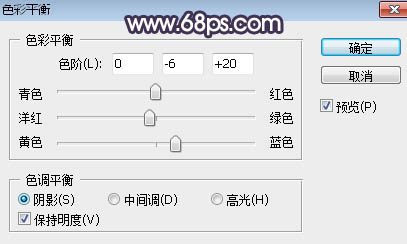
<图12> 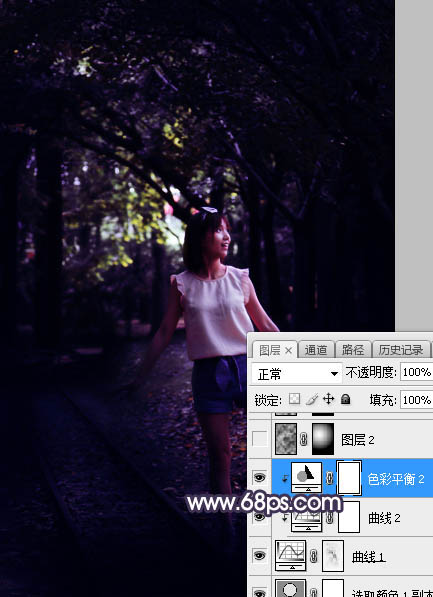
<图13>
7、新建一个图层,按字母键“D”把前,背景颜色恢复到默认的黑白,然后选择菜单:滤镜 > 渲染 > 云彩,确定后把混合模式改为“柔光”;添加图层蒙版,用黑白渐变由下图选区中心向边角拉出白色至黑色径向渐变。
<图14>
8、按Ctrl + J 把当前图层复制一层,混合模式改为“滤色”,效果如下图。
<图15>
9、按Ctrl + J 把当前图层复制一层,把蒙版填充黑色,然后用柔边白色画笔把下图选区部分擦出来,效果如下图。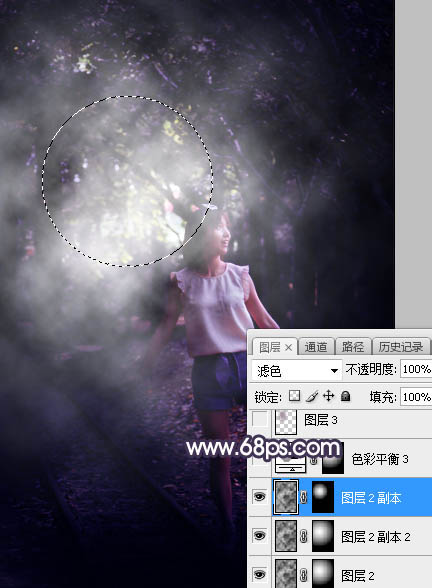
<图16>
10、创建色彩平衡调整图层,对高光进行调整,参数设置如图17,确定后把蒙版填充黑色,然后用柔边白色画笔把图18所示的选区部分擦出来。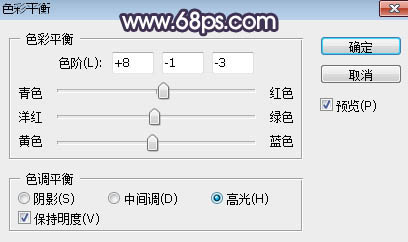
<图17> 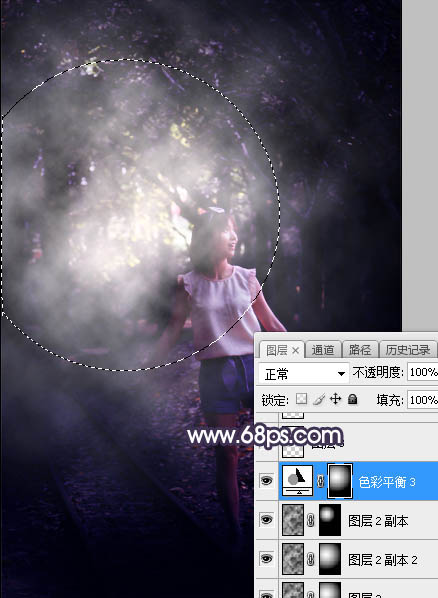
<图18>
11、新建一个图层,用椭圆选框工具拉出下图所示的选区,羽化45个像素后填充暗紫色:#A790A1,取消选区后把混合模式改为“滤色”,效果如下图。
<图19>
12、按Ctrl + J 把当前图层复制一层,按Ctrl + T 稍微缩小一点,效果如下图。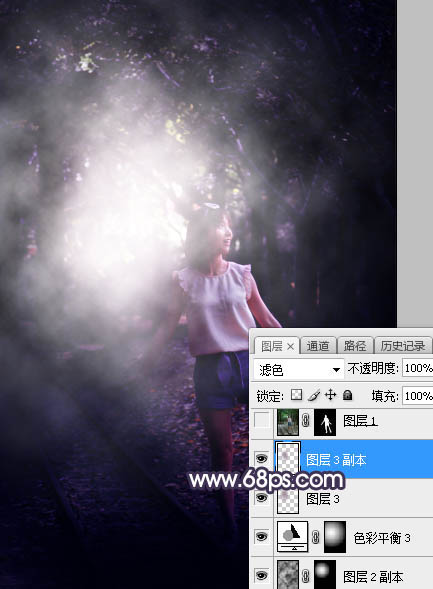
<图20>
13、把背景图层复制一层,按Ctrl + Shift + ] 置顶,按住Alt键添加图层蒙版,然后用柔边白色画笔把人物部分擦出来,效果如下图。
<图21>
14、创建曲线调整图层,对RGB,蓝通道进行调整,参数设置如图22,确定后创建剪切蒙版,效果如图23。这一步把人物部分压暗一点。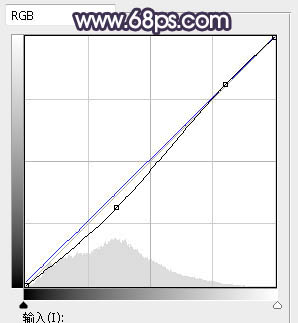
<图22> 
<图23>
15、创建色相/饱和度调整图层,降低全图明度,参数设置如图24,确定后创建剪切蒙版,再把蒙版填充黑色,然后用柔边白色画笔把人物背光区域涂暗一点,如图25。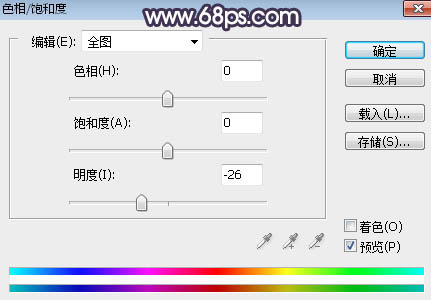
<图24> 
<图25>
16、新建一个图层,创建剪切蒙版,用透明度为10%的柔边画笔给人物头部左侧受光区域涂上淡紫色#DFD6DF,如下图。
<图26>
17、创建可选颜色调整图层,对红色,白色进行调整,参数设置如图27,28,确定后创建剪切蒙版,效果如图29。这一步微调人物肤色。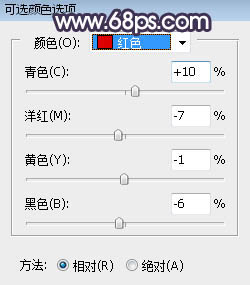
<图27> 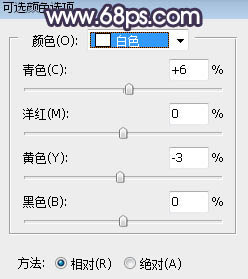
<图28>

<图29>
18、给图片加上暗角,效果如下图。
<图30>
19、新建一个图层,混合模式改为“滤色”,用画笔给下图选区部分涂上紫红色#A790A1,如下图。
<图31>
20、把背景图层复制一层,选择菜单:滤镜 > 模糊 > 高斯模糊,数值为5,确定后按住Alt键添加图层蒙版,然后用柔边白色画笔把下图选区部分涂出来。
<图32>
21、调出图片的暗部选区,在图层的最上面创建曲线调整图层,稍微压暗一点,参数及效果如下图。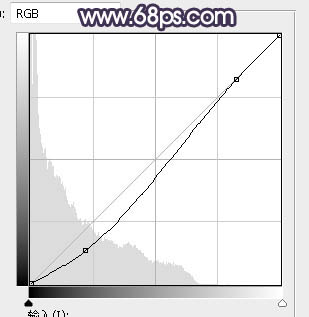
<图33> 
<图34>
给图片增加一些高光,微调一下颜色,完成最终效果。