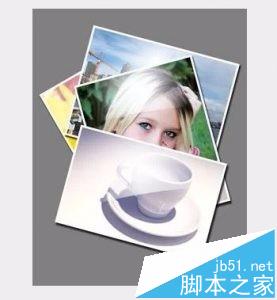反光照片效果,让照片更有立体感
1、新建文件,选择自己需要的尺寸即可。打开自己喜欢的一张或多张照片
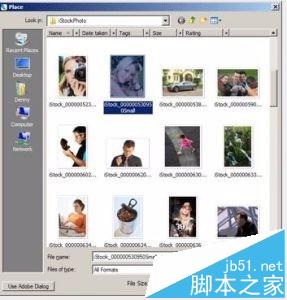
2、使用编辑>大小变换工具改变照片尺寸
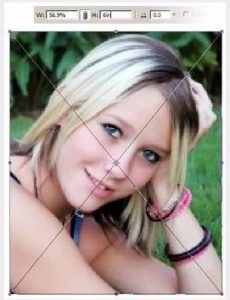
3、使用编辑>旋转工具将多个照片旋转不同的角度
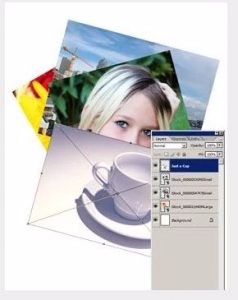
4、选中最底层的照片,点击图层>图层样式>投影,调整投影尺寸。同时选择描边样式,位置改成内部,颜色取白色,改变边框宽度,给照片加个边框,之后点击完成。

5、右键复制该图层的图层样式,粘贴到其他图片中去。左键双击图层图标,带出阴影编辑,为不同层的图片改变成不同的投影距离值,可以为每层投影距离增加5。这时我们得到了带阴影的图片。
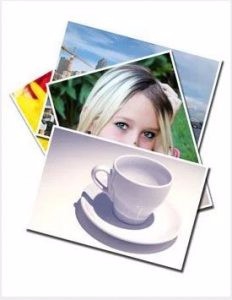
6、Ctrl+图层,选中一个图层,
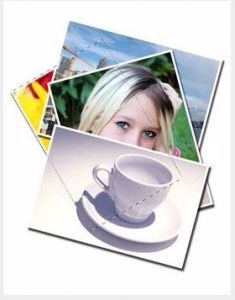
7、按D键重置前景色和背景色,X键互换颜色,为选中的图层增加一个渐变填充图层(图层>新建填充图层>渐变),在新图层中会出现和所选图层一样形状的蒙版。在填充选项框中,将大小比例改为150%,调整其他参数。
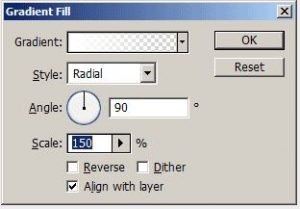
8、重复操作步骤7,给每个图片添加渐变填充。
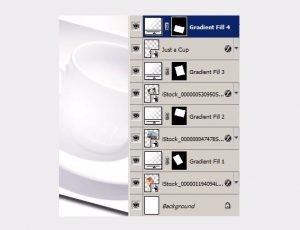
9、用椭圆选择工具,切掉一部分填充。

10、重塑操作,为其他图片修改。这样就完成啦~