如何把人像照片做出画家的油画效果?对于不会手绘的童鞋的福利。
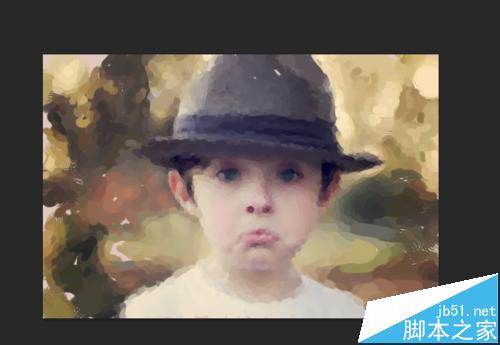
1、打开ps,拖进照片
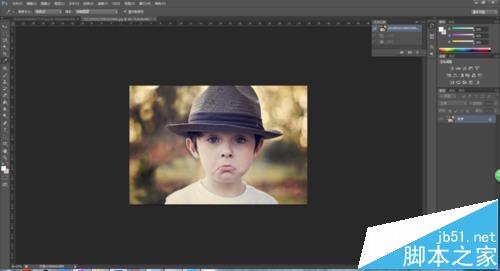
2、用吸管吸取颜色(选取颜色比较多的),填充背景色,CTRL+DELETE
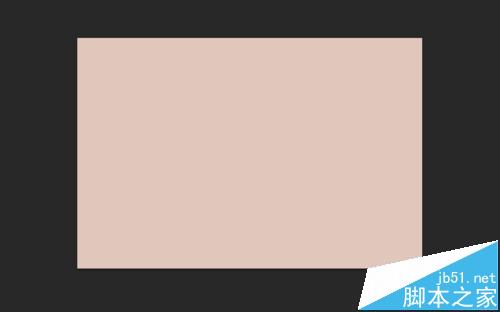
3、填充好后,开始使用工具栏中的-历史艺术画笔工具
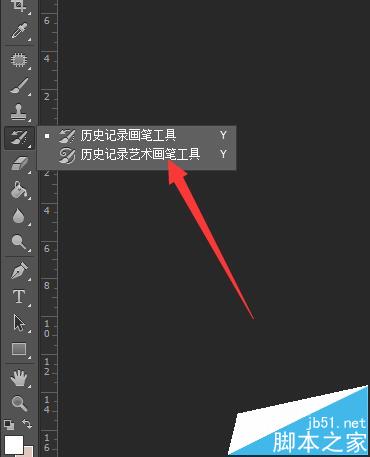
4、在画笔的顶部样式中,选择【绷紧长】
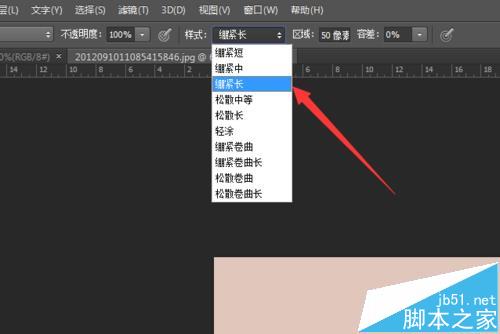
5、之后调整画笔的笔刷和大小。如图,建议大小28
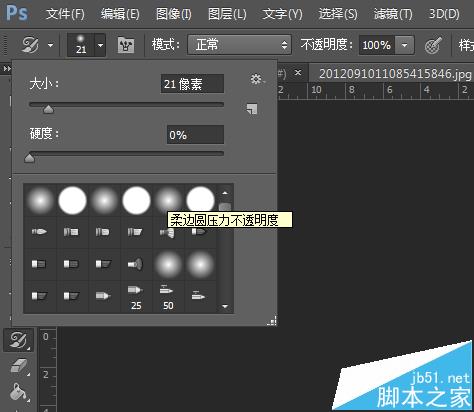
6、然后在画面上进行涂抹,先进行大的铺列。

7、之后调整笔刷的大小(大小可以使用“【”“】来调节),以及样式(【绷紧中】或【绷紧短】)使效果更加的细化。
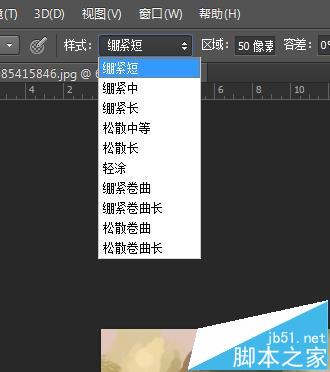
8、效果如图

9、又调整了一下笔刷,刷出来的的效果,看着是不是比前一张更加细腻了。
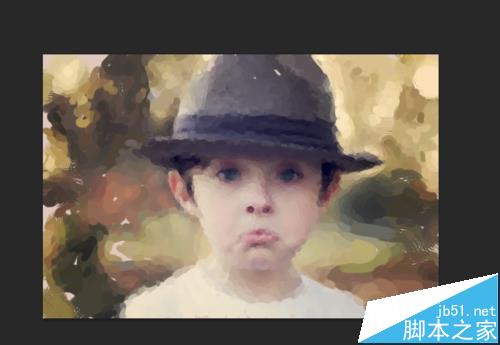
10、就是这么简单,轻松油画效果。