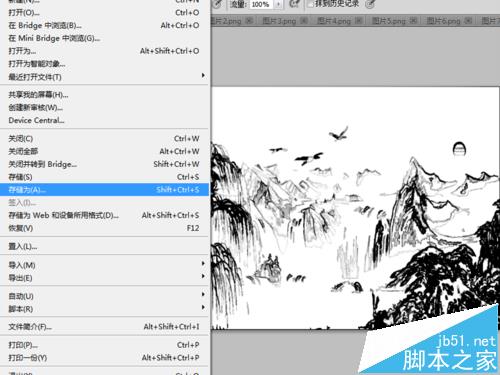木刻画效果如何制作呢?现在本人就利用ps来制作一副木刻画效果的山水画,同时分享制作的步骤和截图,希望对你有所帮助和启发。

1、首先启动Photoshop cs5,执行文件-打开命令,打开一副事先准备好的图片,执行图像-图像大小命令,大小设置 为800*600.
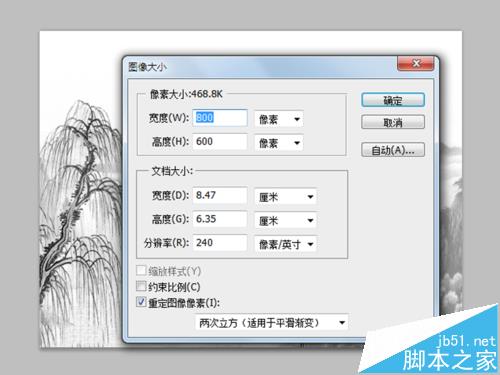
2、执行ctrl+j组合键进行复制一个图层,得到图层1,在图层面板中 可以查看到图层1.
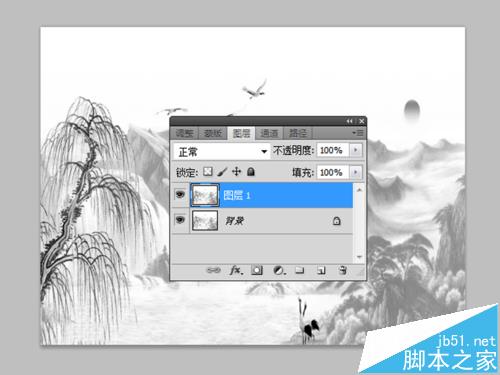
3、选择图层1,再次执行ctrl+j组合键再次复制一个图层得到图层1副本图层,选择该图层执行l滤镜-其他-最大值命令,在弹出对话框中设置半径为2像素。
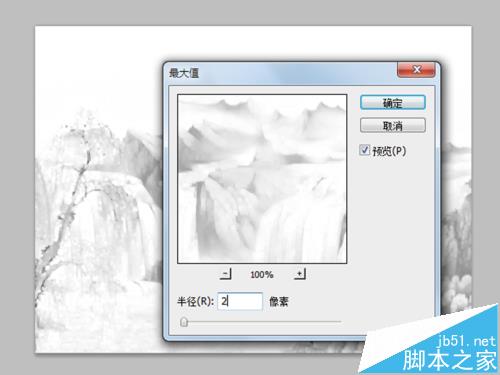
4、执行图像-调整-反相命令,查看图像颜色的变化,并修改该图层的混合模式为颜色减淡。

5、在图层面板中选择背景图层,再次执行ctrl+j组合键复制一个新图层背景副本,调整其顺序到最上面。

6、修改该图层的混合模式为颜色加深,点击图层面板中的创建新图层按钮,新建一个新图层2

7、选择工具箱里渐变工具,打开渐变设计器,设置颜色渐变,两边为白色,中间为淡黄色。

8、选择径向渐变,选择图层2,从画布的左上角到右下角进行拖动,形成一个渐变。
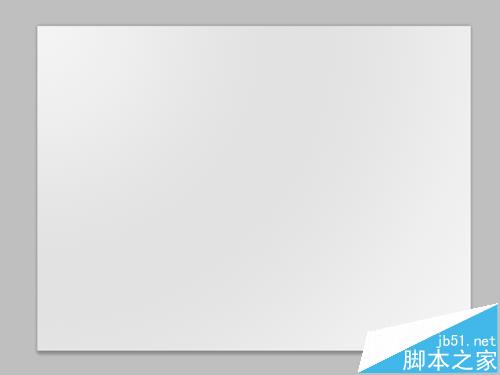
9、修改图层2的混合模式为颜色加深,选择背景副本图层,执行滤镜-艺术效果-木刻命令,在弹出的对话框中设置相应的参数后点击确定。

10、执行文件-存储为命令,在弹出的对话框中输入名称为“木刻画效果”,找一个合适的位置进行保存即可。