在设计作品的过程中,繁星背景特效是许多网友都经常使用到的,如果有现成的素材还好,如果没有找到的合适繁星背景特效该怎么办呢?小编今天就给大家推荐一个用ps滤镜制作繁星背景特效的方法,自己动手制作繁星背景特效!本教程的关键的就是:用photoshop内置的“风”滤镜对杂点进行上下左右四个方向的拉伸,模拟出繁星点点的背景特效。下面,一起来看看具体的操作方法吧!
本例中使用到的素材图片:

1、新建一个黑色背景的文件,选择 [套索] 工具任意的画个图形。
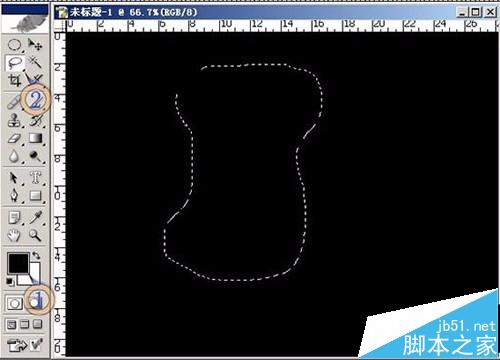
2、点击 [创建新的图] 建立 [新图层1],执行 [选择]-》[扩展]-》25。
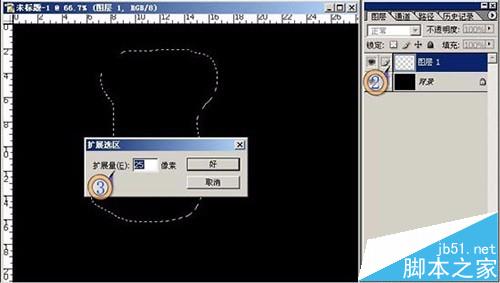
3、选择-》羽化-》25。

4、把前景色改为 [白色],在新图层中,以前景色填充。

5、在新图层,混合模式改为 [溶解] 不透明度为2%。
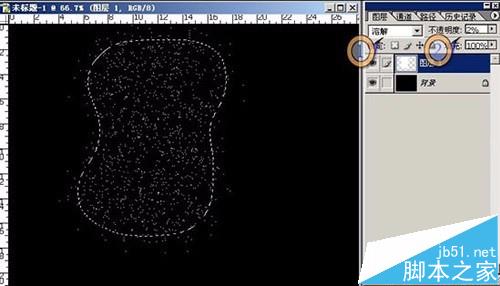
6、打开蝴蝶图片,选择 [移动] 工具拖入蝴蝶,并复制一个新图层,然后隐藏其中一个蝴蝶图层,ctrl+e 合并可见层。

7、在合并图层中,执行 [滤镜]-》[风格化]-》[风] ,先左在右。
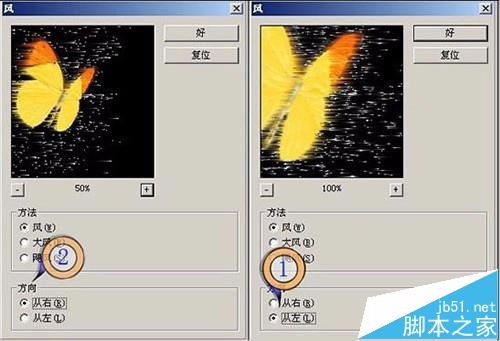
8、在合并图层中,执行 [图像]-》[旋转画布]-》[顺时针旋转],左右的吹,然后再[旋转画布]-》[逆时针]。
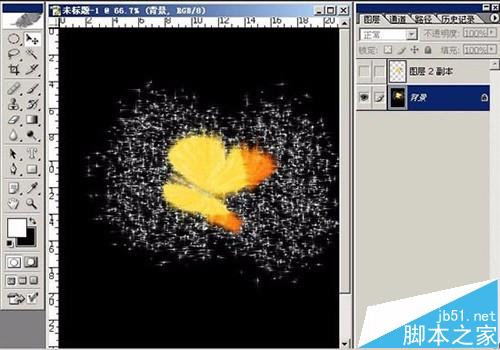
9、旋转回画布,执行 [图像]-》[调整]-》[色彩平衡],调到你喜爱的颜色,显示一直隐藏的“蝴蝶”图层。
