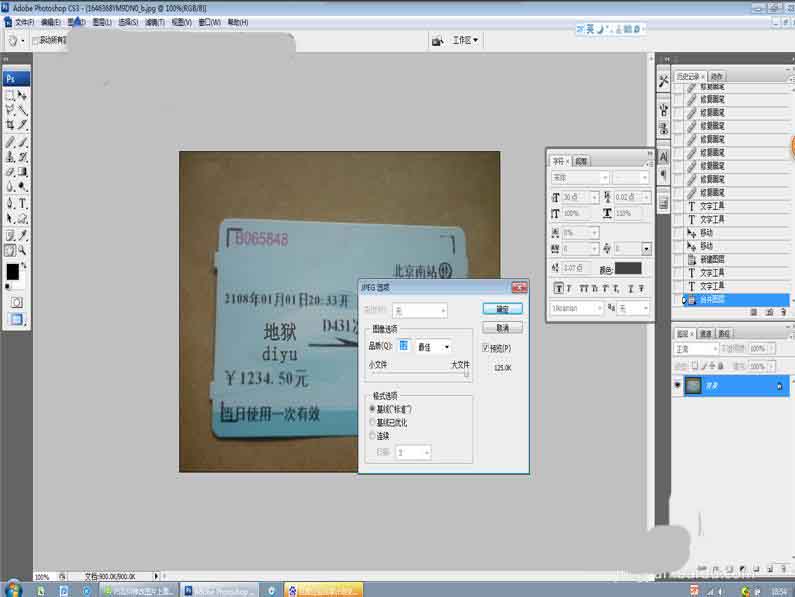在我们的日常生活当中,我们时常会看到一些有趣的图片,让人会心一笑,比如说将火车票内容更改为“海南到南海”等等。那么,如何更改呢?以下小编“林曌乐园”便手把手教大家如何photoshop软件更改火车票内容,将平凡的火车票变得高大上。

1、打开photoshop CS3软件,并选择菜单栏中【文件】-【打开】,打开一张前期准备好的火车票,如下图所示。
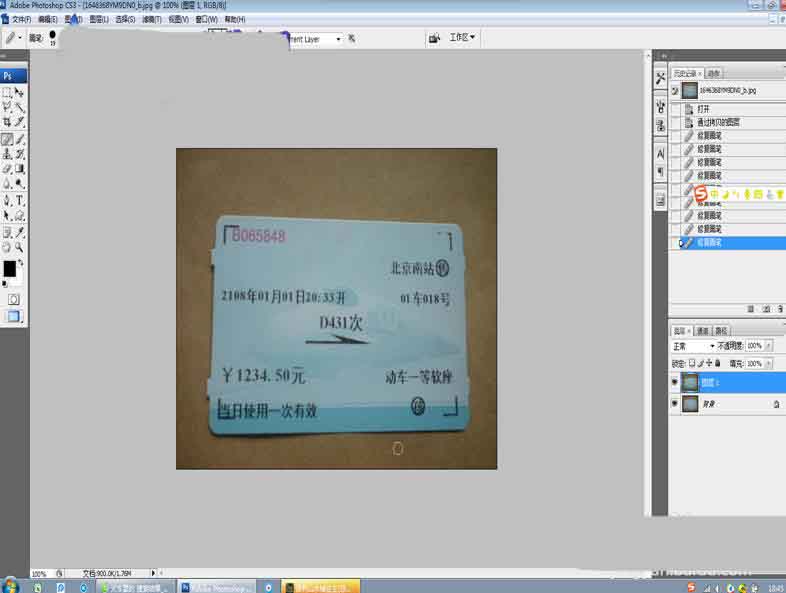
2、输入“Ctrl+J”复制一个图层,然后在photoshop CS3软件左侧菜单栏中,选择“修补画笔工具”,按住“Alt”键选取火车票中蓝色区域,并涂抹火车票中的“出发地”、“目的地”,使其变为蓝色区域,如下图所示。
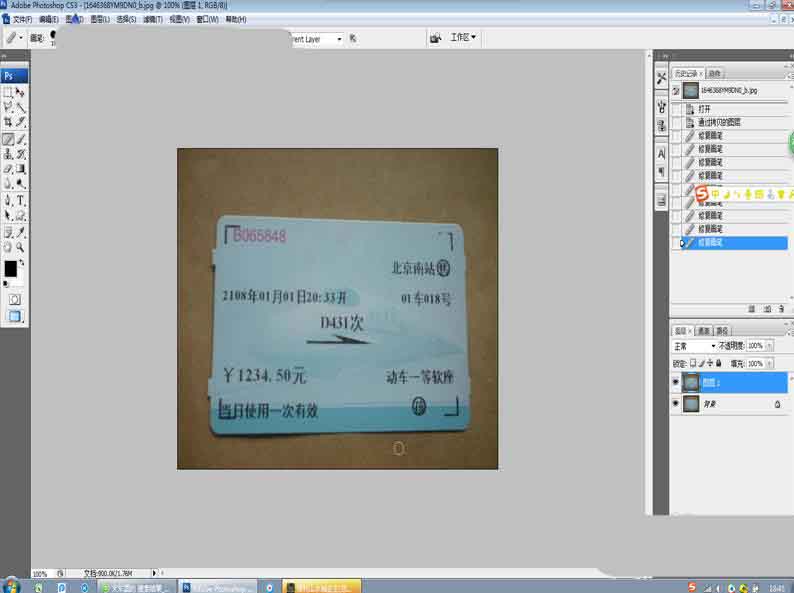
3、在photoshop CS3软件左侧的菜单栏选择“横排文字工具”,在火车票的“出发地”、“目的地”输入有趣的字样,比如笔者把出发地设置为地狱,目的地设置为天堂,同时调整文字大小、颜色,与其他字样一致即可,如下图所示。
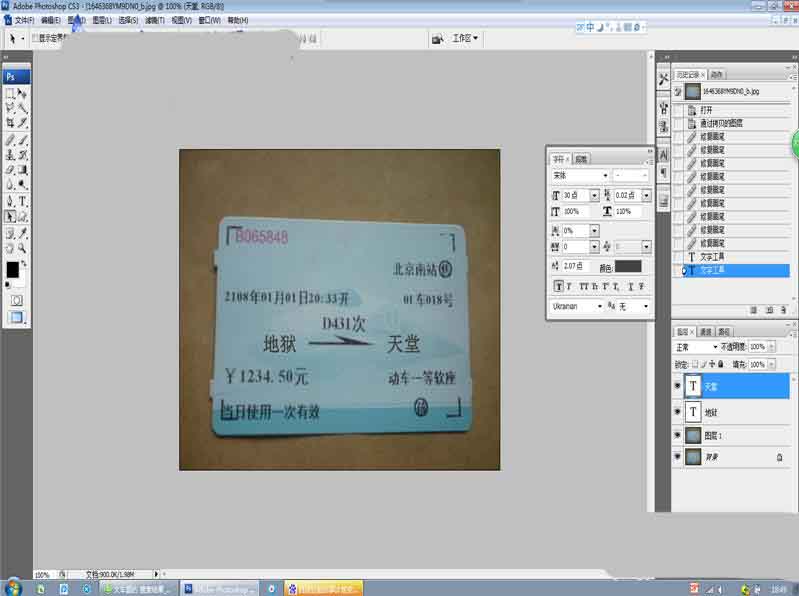
4、完成上述设置后,在photoshop CS3软件右下侧单击“新建图层”按钮(即图层2),如下图所示。
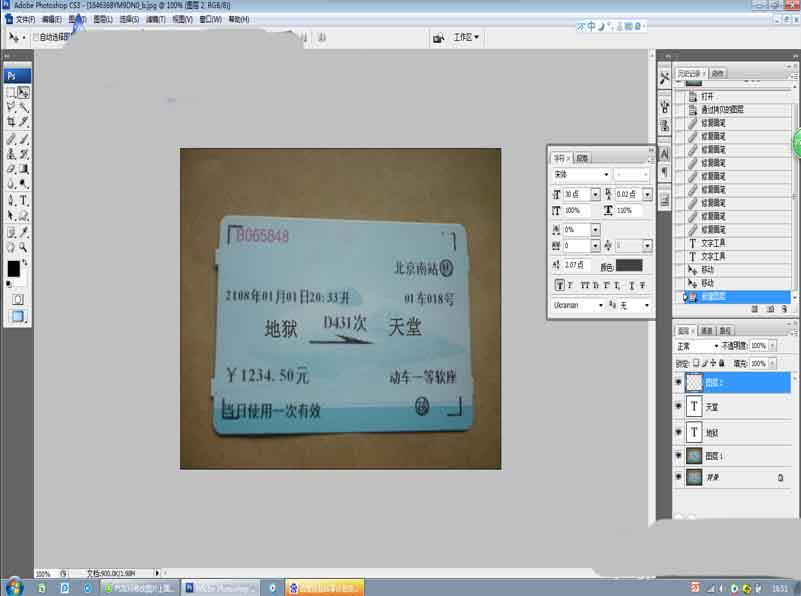
5、在新建的图层2当中,使用上述的“横排文字工具”,输入火车票的“出发地”、“目的地”的拼音,使其更加逼真,趣味性更浓,然后调整拼音的大小、位置即可,如下图所示。
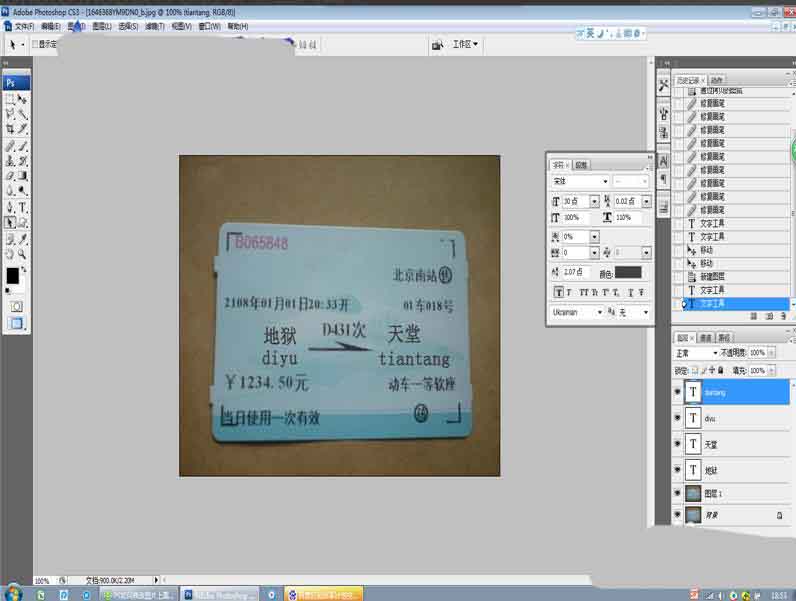
6、在photoshop CS3软件右下侧按住“Ctrl”键,选中所有的图层,并输入“Ctrl+E”合并所有的图层,使其成为一个整体。然后,点击【文件】-【另存为】,设置为.jpg格式即可,如下图所示。