换脸是PS中最常见的技巧之一,操作也不需要太复杂的工序,接下来我就教给大家如何用PS来换脸的技巧,不会的朋友可以参考本文,希望能对大家有所帮助!
步骤
1、首先要换脸的两张图片


2、安装好PS软件,打开PS,将两张图片导入PS软件当中
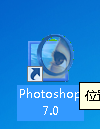

3、选择图片1在图层面板上,双击左键,会出现新图层窗口,单击,确定

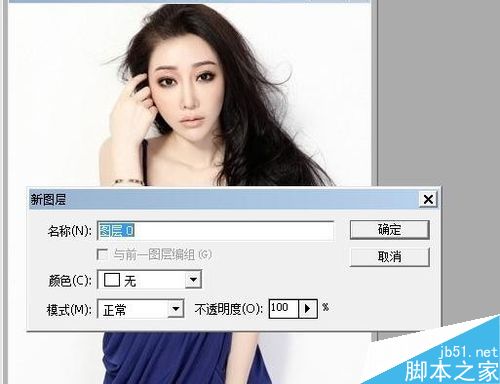

4、选择要换脸的照片,例如图片2,套锁工具,选择图片2图像的脸。按住Ctrl+Alt+D会弹出羽化选区,将羽化半径设为:12象素


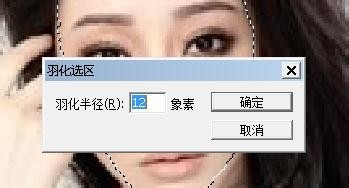
5、将鼠标放到选区内,按住Ctrl+Alt+鼠标左键,按图片2头像拖到图片1中
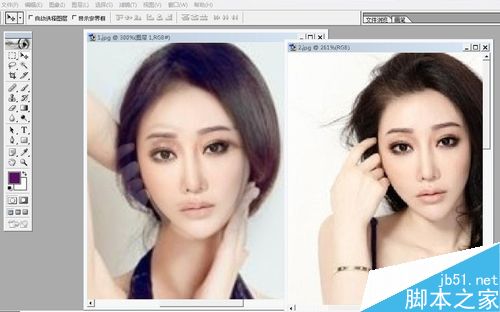
6、Ctrl+T,将图片2头像旋转并放大到合适的比例,然后,双击鼠标左键
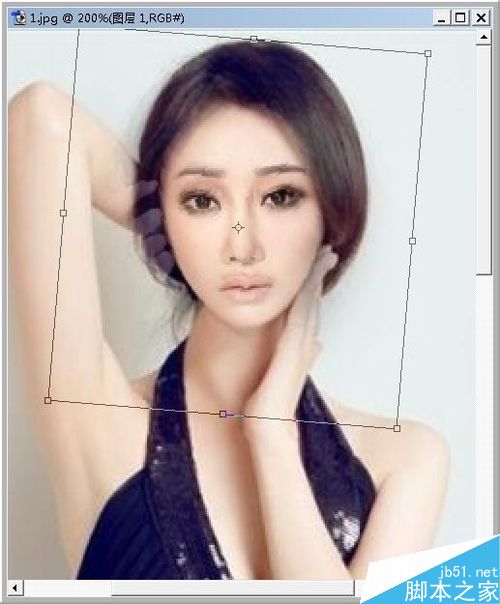
7、用橡皮擦工具,把拖放的图片2头像周围擦除干净。


8、最终效果:

注意事项
快捷键的配合使用
图片调整的比例
以上就是PS快速换脸的方法介绍,操作很简单的,大家学会了吗?希望这篇文章能对大家有所帮助!