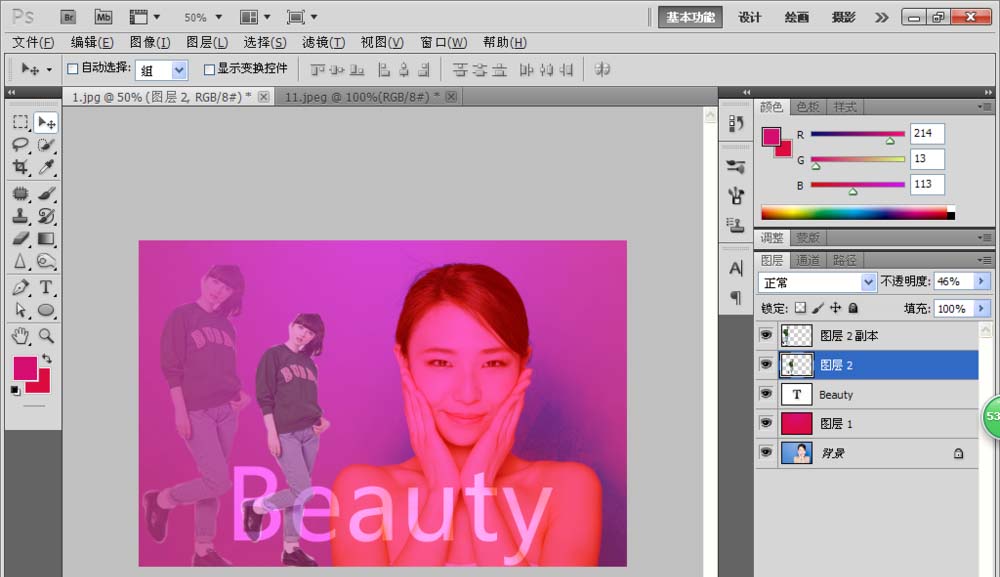快要过年了,全家洋溢着喜庆的气氛,在年前这个特别的日子里面,很多朋友们会选择去拍摄照片,在拍摄照片之后要进行后期的处理,那么如何用PS设计图层的朦胧之美,如何将图片处理的更加漂亮呢,下面和小编一起来学习吧
1、打开一张美女的图片,如图所示
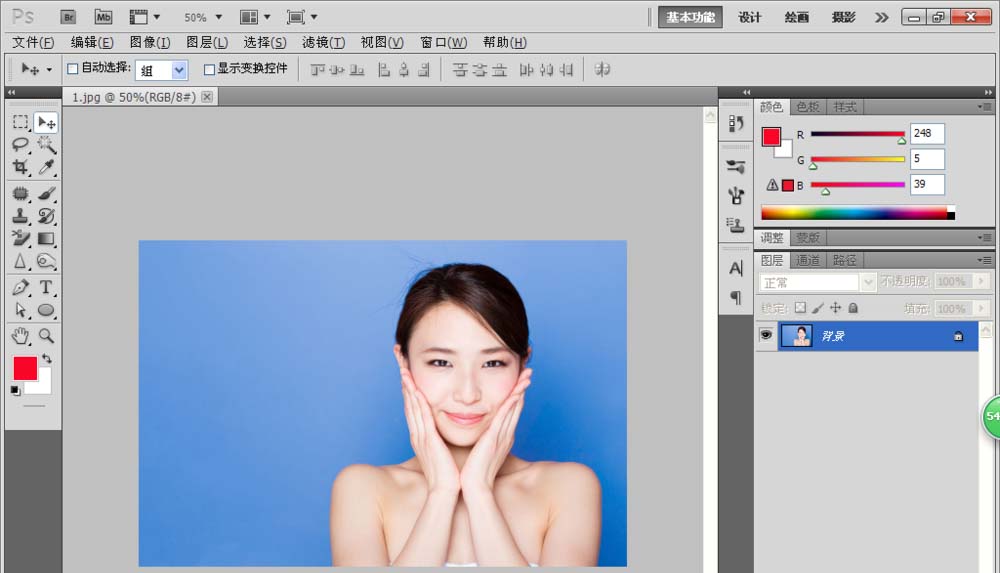
2、新建一个图层1,设置前景色为玫红色,设置背景色为深红色,然后选择渐变工具,设置前景到背景的渐变,然后从上到下按下鼠标进行渐变。如图,设置图层的混合模式为线性光,不透明度为百分之60.
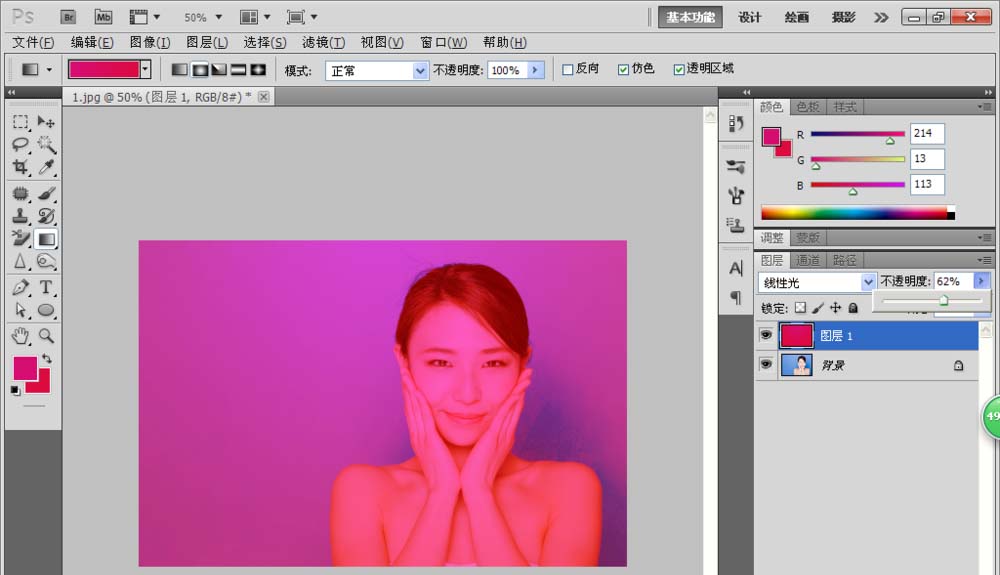
3、选择横排文字工具,输入合适的文字,设置文字的颜色为白色,文字的大小为200个点。如图,将混合模式设置为叠加。
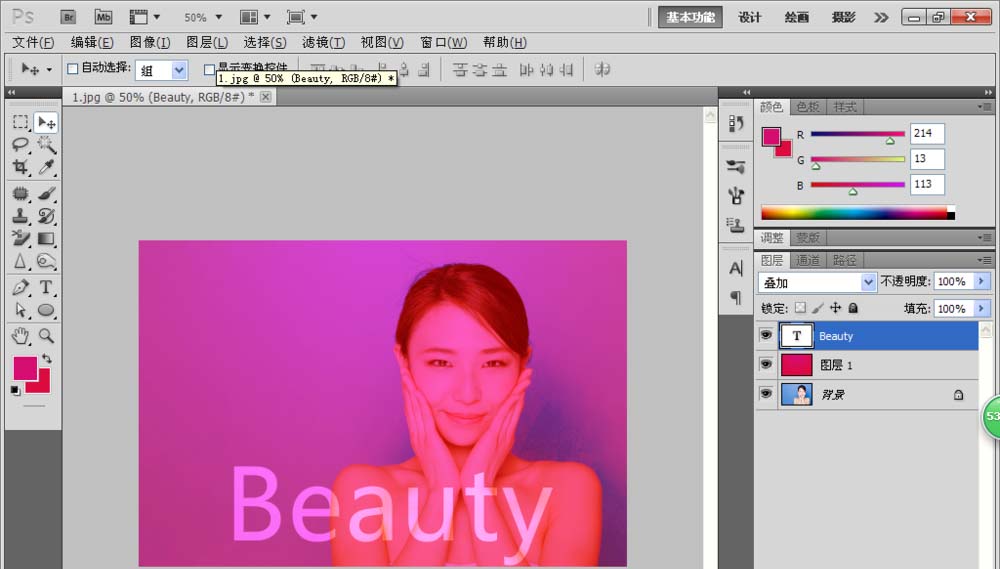
4、打开一张美女的图片,然后选择快速蒙版编辑,然后选用画笔工具,设置前景色为黑色,对选中的图片进行涂抹,涂抹好按下crl键点选图层,制作图层选区,然后恢复普通蒙版,然后选中图中的美女。
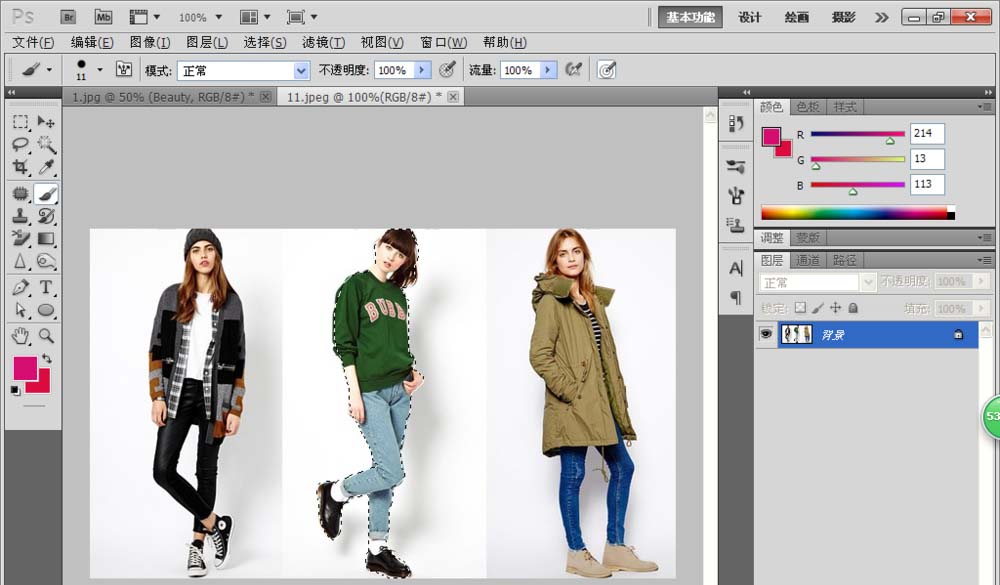
5、将图中的美女选择移动工具,移动到当前图层,然后设置不透明度为百分之20,然后再次复制图层,设置不透明度为百分之50,然后点击确定,如图