PS软件运用十分广泛,深受广大观众的喜欢,主要应用到图片处理,文字排版,图形设计,网页设计等多个方面。下面和小编一起来学习如何用PS让老人脸部更有沧桑感吧。

1、打开PS,打开一张老人的图片。

2、复制背景副本,按下crl+shift+u键给图像去色,然后将混合模式设置为叠加。这时候图像经过叠加处理,反差变得更加大,黑色和白色之间形成最鲜明的对比。选中背景副本,选择滤镜,其他,高反差保留,设置半径为5.2像素,发现灰度图像中的反差边缘更加明显了,图片中微小的部分变得更加清晰了。
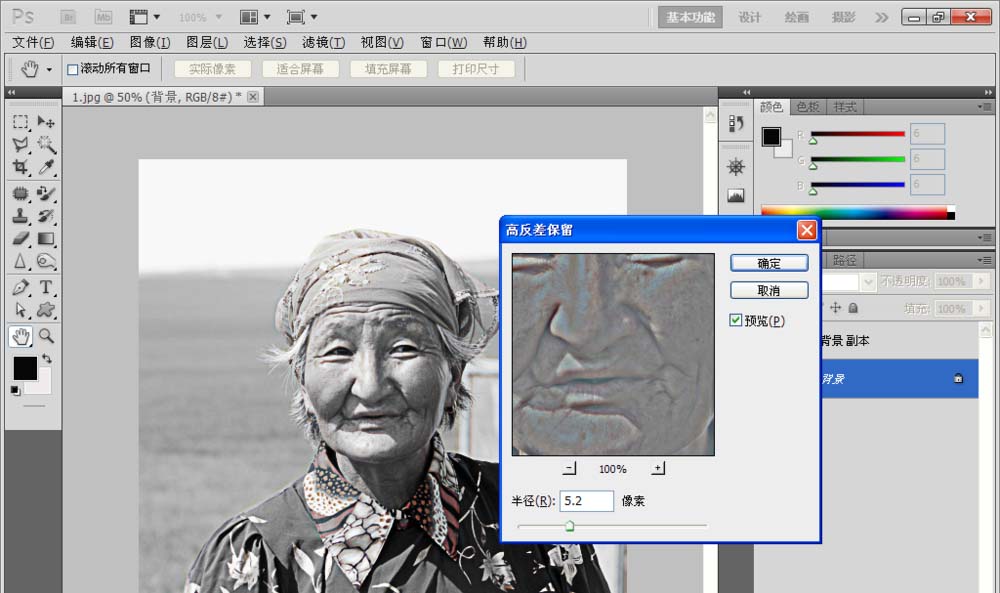
3、选择添加图层蒙版,设置前景色为黑色,选择画笔工具,在人物周围的背景帽子和衣服上进行涂抹,就是用黑色遮盖住不需要清晰的周围的背景。只让脸部的皱纹更加清晰。

4、然后再次复制一个背景的副本,将人物脸部皱纹将会显示的更加多,而且更加明显了,通过将其中的2个背景副本隐藏来观察背景图层中的人物的图片。

5、将两个背景副本都再次显示出来,发现老人脸部的皱纹会更加多,也显得更加有沧桑感了。
