直通车图片的视觉不容忽视,商品文字与图片展示都会影响消费者的视觉感受。消费者搜索商品后从直通车展示位最先看到的就是图片和标题,而图片又占了大部分位置,极大程度影响了点击率的高低。因此好的图片能吸引消费者,从而刺激消费者下单,进而提升直通车推广的效果。
1、新建空白文档,执行“文件”|“新建”命令,在弹出的对话框中设置宽度和高度的参数,单击“确定”按钮,如图所示
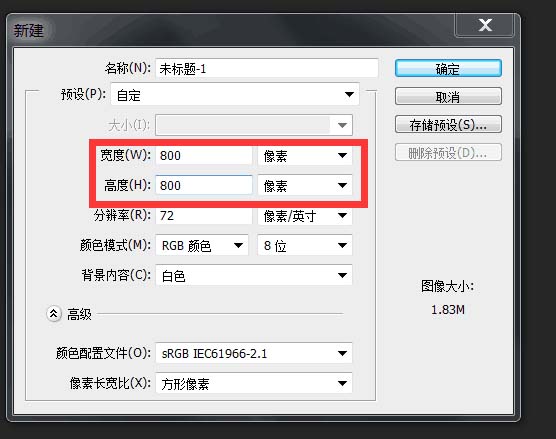
2、拖入素材图片并按Ctrl+T组合键调整大小

3、拖入其他素材,并按Ctrl+T组合键调整大小

4、使用魔棒工具选择背景,按Delete键删除
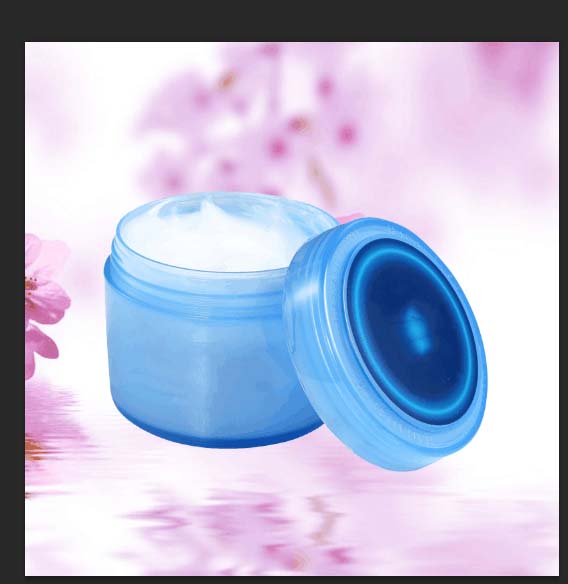
5、新建图层并向下移动一层,设置前景色为黑色,然后使用画笔工具,设置硬度为0,绘制阴影·

6、在图层话画板上方修改填充为35%,效果如图
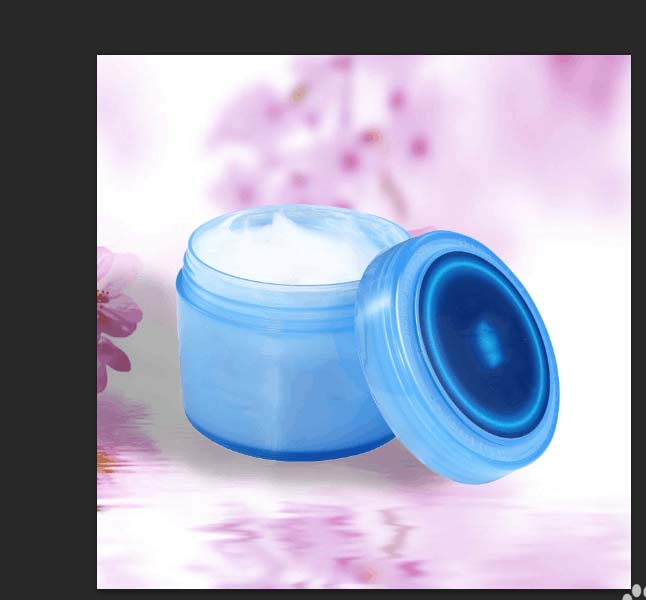
7、使用画笔工具,在选项栏中单击倒三角按钮,打开“画笔预设”选取器,然后单击如图所示的按钮
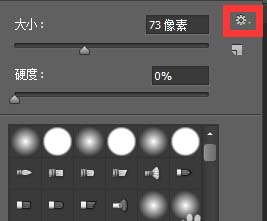
8、在展开的列表中选择“载入画笔”选项,如图所示
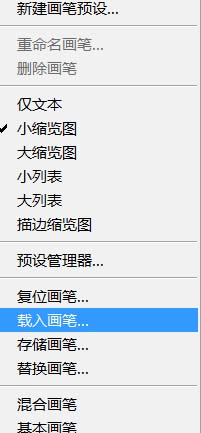
9、在打开的对话框中选择画笔,单击“载入”按钮
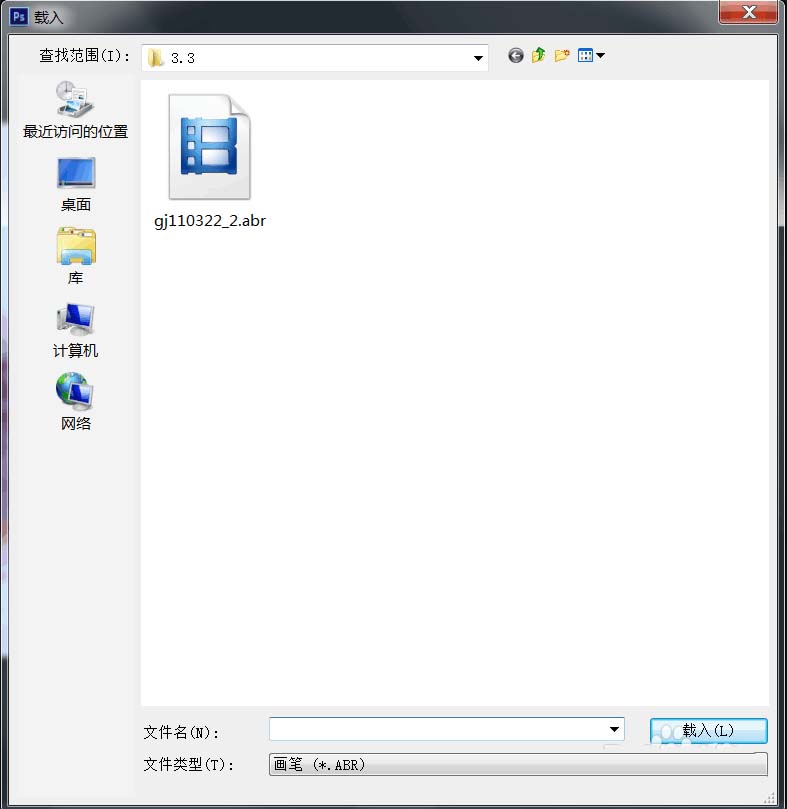
10、调整画笔大小,设置前景色为白色,新建图层,选择画笔并绘制水珠,如图所示

11、新建图层,使用矩形选框工具建立选区并填充颜色,然后使用柔边画笔,绘制较浅的颜色
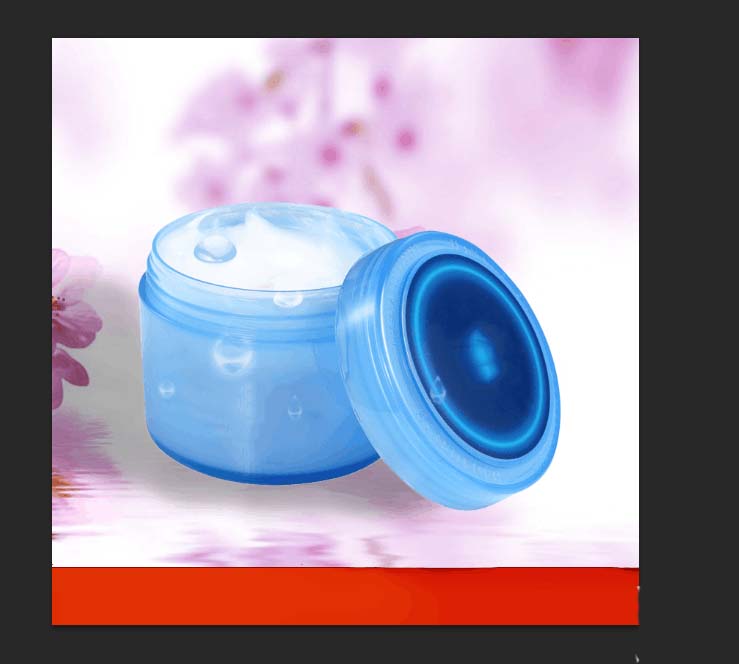
12、按Ctrl+D组合键取消选区。双击该图层,打开“图层样式”对话框,选中“描边”复选框,设置参数
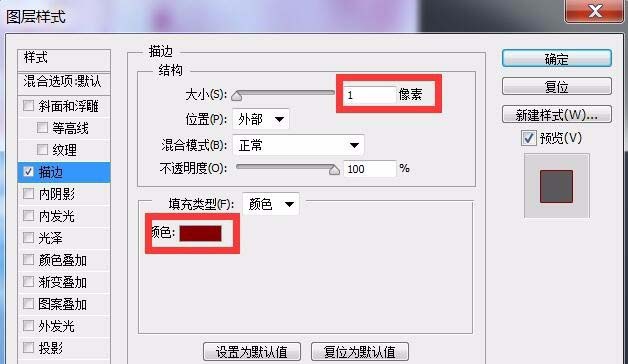
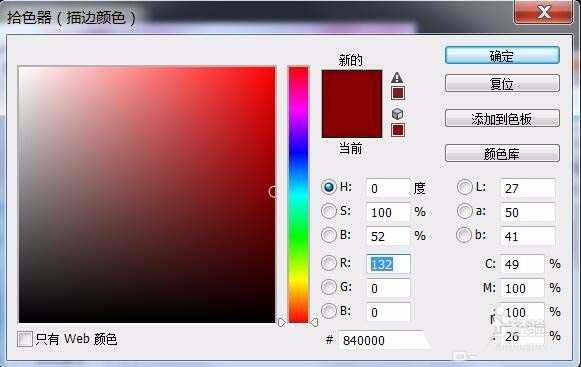
13、使用横排文字工具输入文字,分别调整文字的大小与角色

14、选中文字“3”,在“字符”面板中单击“仿斜体”按钮
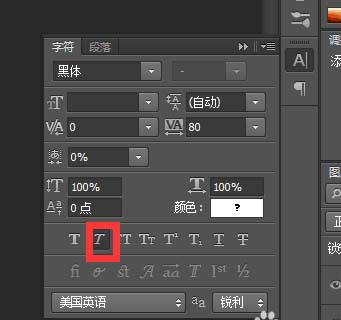
15、此时的文字效果如图所示

16、新建图层,使用矩形选框工具在左上角绘制选区,并使用渐变工具拖入渐变色,如图所示

17、在“图层样式”对话框中添加描边样式,如图所示
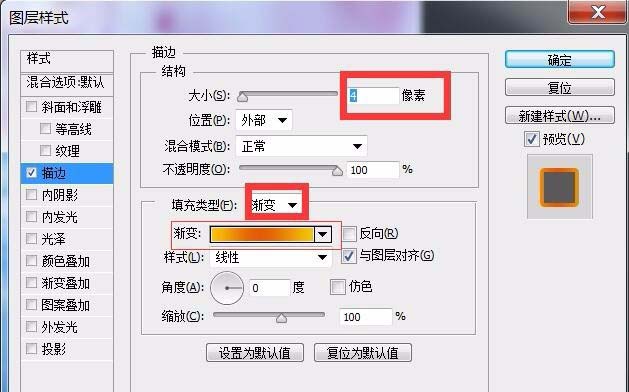
18、单击“确定”按钮后效果如图所示

19、使用椭圆选框工具创建选区,并删除选区圆形,使用横排文字工具输入文字,如图

20、拖入素材并删除背景,然后绘制椭圆,输入文字,最终效果如图所示
