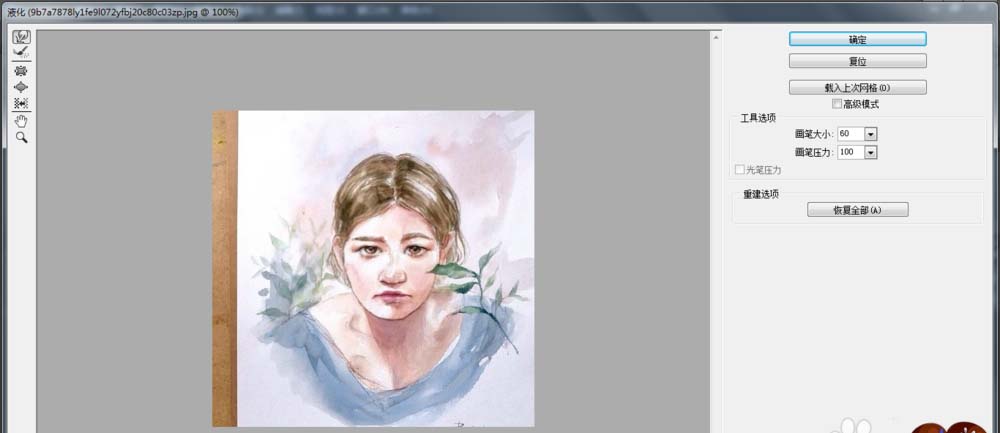怎么用ps给人物改变脸型。
1、打开PS,Ctrl+O打开需要打开的文件
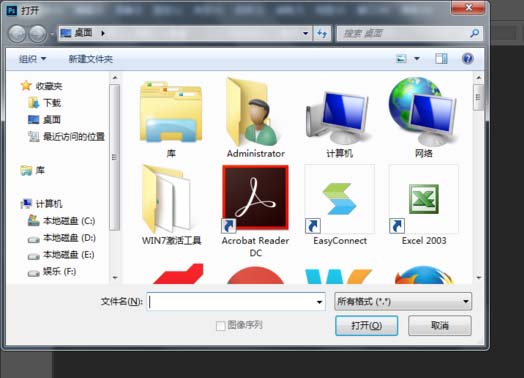
2、复制背景图层,将“背景”图片拖拽到“新建”图标里,完成复制
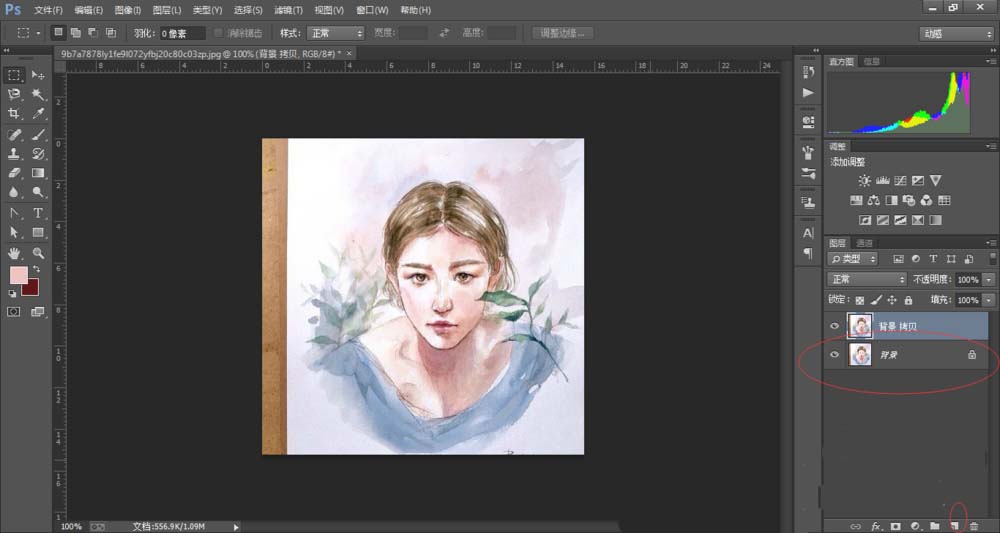
3、点击“滤镜”,“液化”
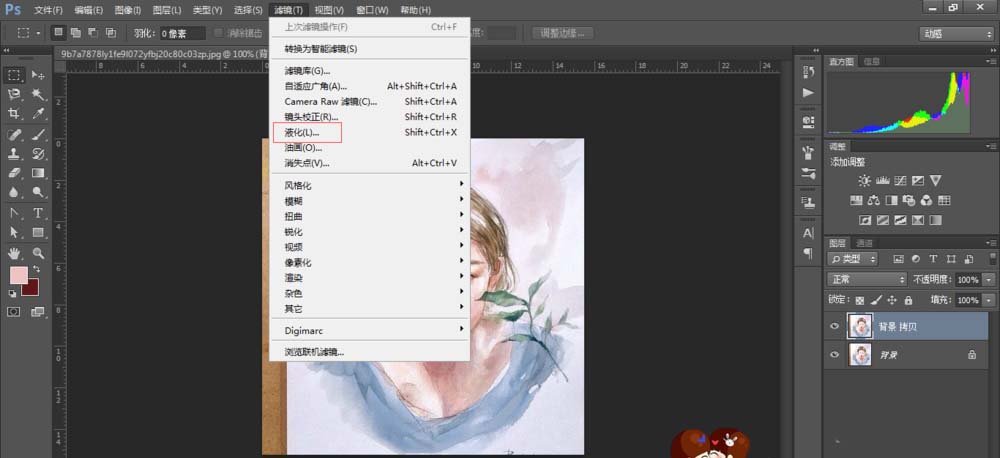
4、点击“向前变化工具”,根据需求,调节“画笔大小”“画笔压力”,对人物脸型进行调整
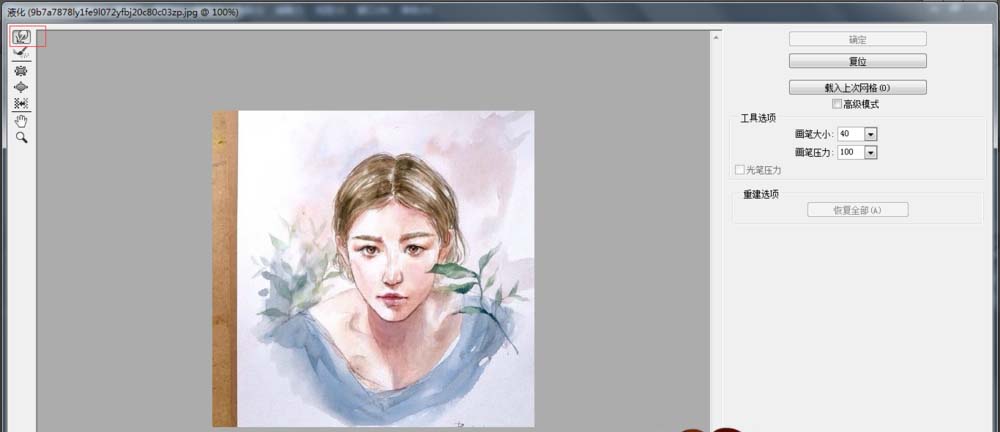
5、重建工具,能对用“向前变化工具”或“左推工具”调整的脸型进行重建,根据需求,填写重建工具的“画笔大小”,“画笔压力”
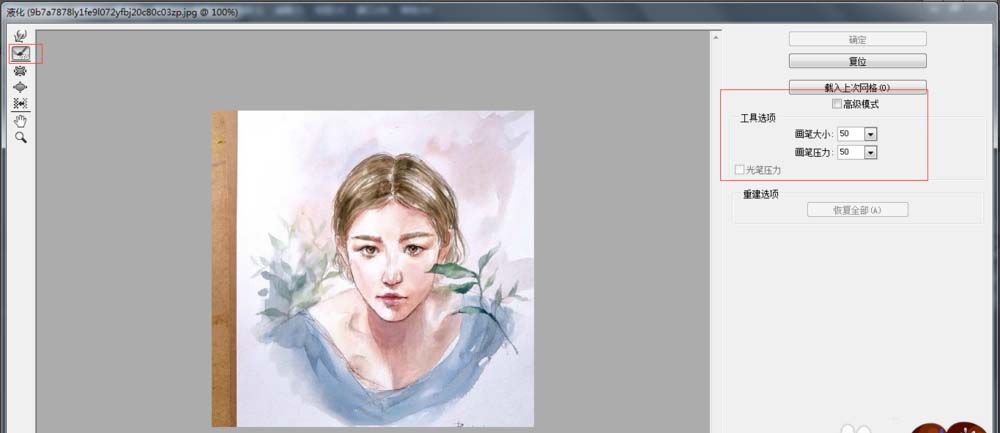
6、点击“F”,涂抹对不希望变形修改的部分,可以对其进行保护,被保护部分显示红色,点击“D”,进行涂抹,可以取消保护,再次进行编辑
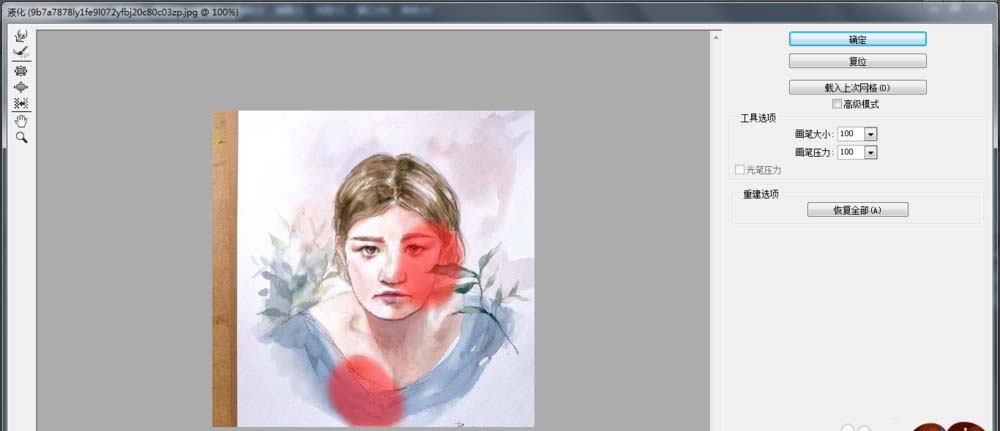
7、最后完成脸型的改变