ps怎样快速给人物照片换脸?运用PHOTOSHOP软件,可以很简单的制作大家想要的照片,下面和小编一起来看看具体步骤吧。
具体步骤:
将这两张照片在PS同一窗口打开,美女在下面,并美女复制一层(Ctrl+J复制)
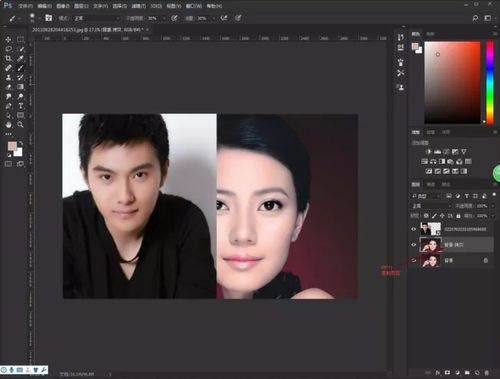
用套索工具选出帅哥面部,Ctrl+J复制出来并关闭帅哥图层
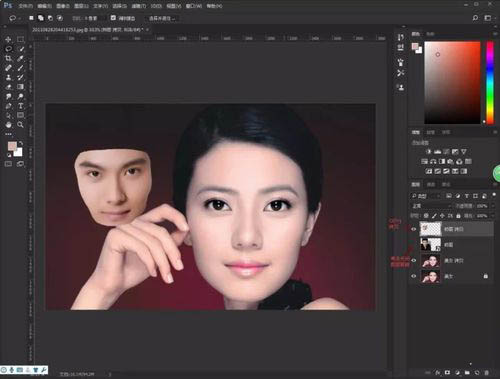
将帅哥面部图层不透明度降低至70%左右,按Ctrl+T自由变换,然后按shift+Alt键鼠标拖拽等比例缩放,调整帅哥五官与美女五官重叠,然后不透明度恢复100%(按Ctrl,单击框脚可以自由调整)
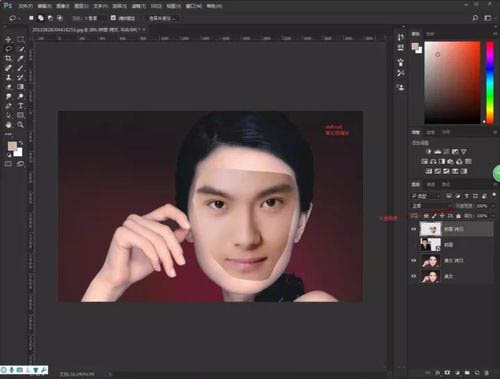
回到图层面板选择帅哥拷贝图层按ctrl并单击帅哥缩览图转化为选区,单击窗口菜单选择—修改-收缩,收缩5-10个像素
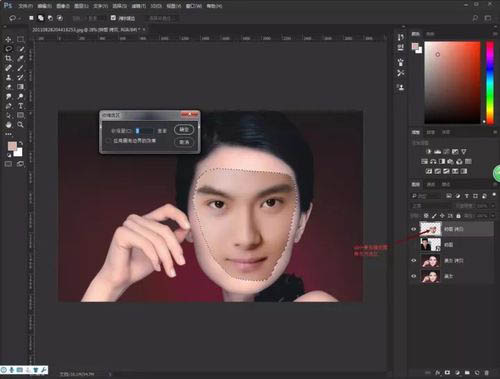
单击美女拷贝图层,按delete键删除美女面部,按ctrl+D取消选区
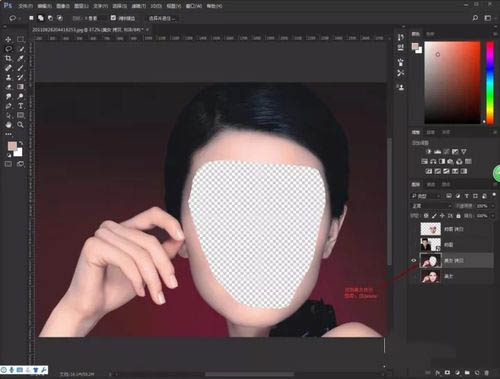
按Ctrl并单击美女拷贝图层和帅哥拷贝图层(两个图层同时选中)
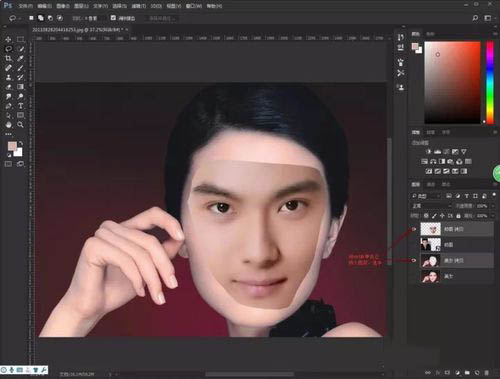
菜单栏选择编辑—自动混合图层—选择全景图点确定
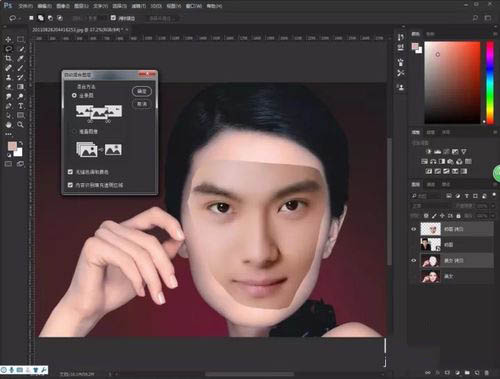
如果制作出了的效果光影不和谐,可以用曲线等调色工具来调节,还可以给人化妆
最终效果
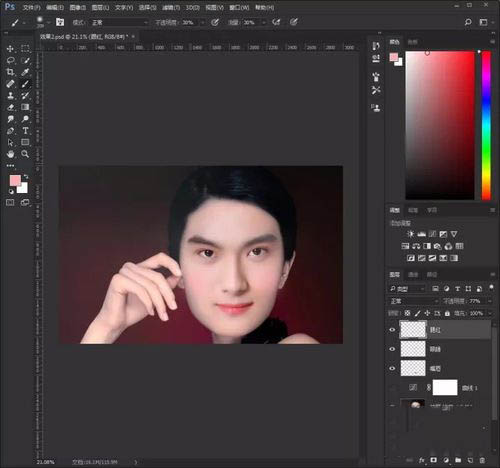
教程到此结束,小伙伴是不是有所启发,何不自己动手尝试一下呢。