软件云的各位朋友,大家好!今天我要和大家一起学习最近非常流行的彩色切片制作方法,教大家使用Photoshop制作人像错位分割彩色切片效果的具体操作方法。首先我们来看几张大神图。相必大家也在好多地方见过类似的海报,用处范围比较广,效果也比较鲜明,是一个现代与艺术结合的不二之选。先放几张大神图看看。



最终效果:

原图:

主要过程:
1、打开素材文件。
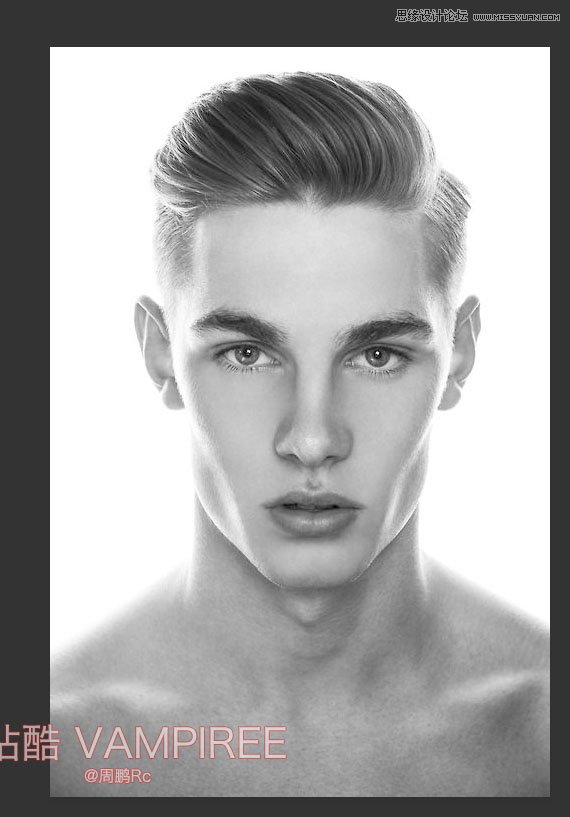
2、完了选择底部调整曲线,去调整一下图像的明暗反差,方便后面作图效果。如下效果。
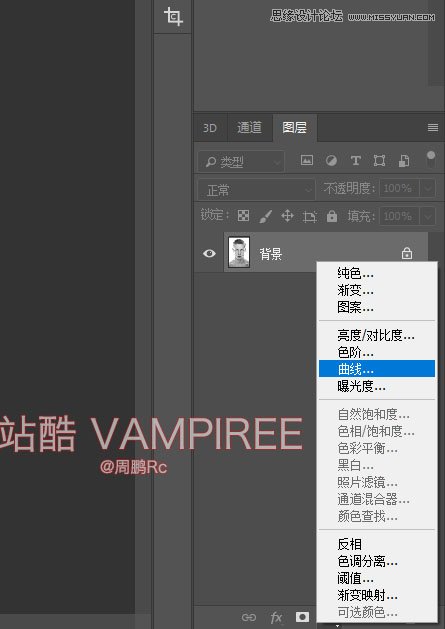
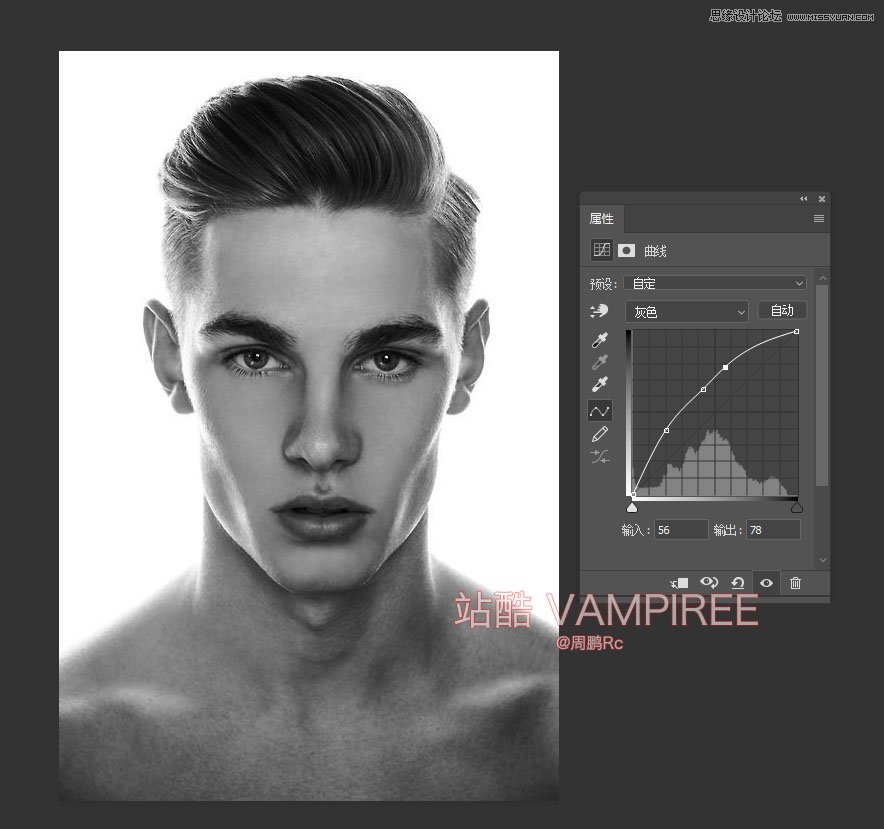
3、接着合并该图层与调整图层。
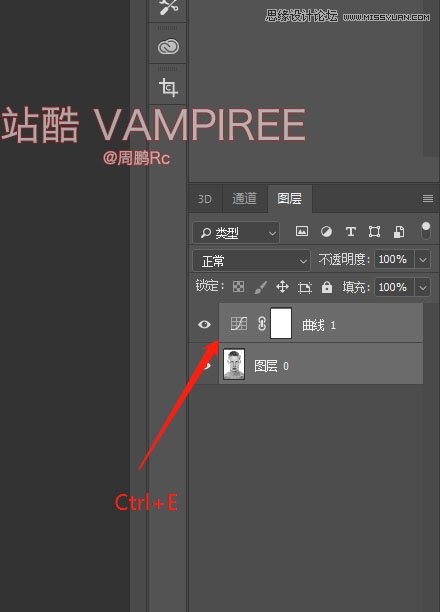
4、接下我们把该人物的头部用钢笔工具抠出来,记住细节决定成败,不要心急。
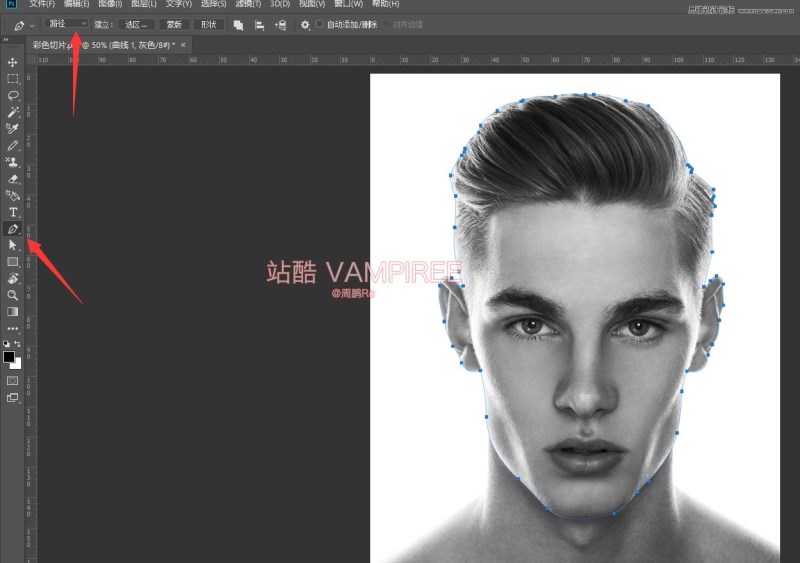
5、完了之后在选区内右键,选择建立选区。默认参数点击确认。
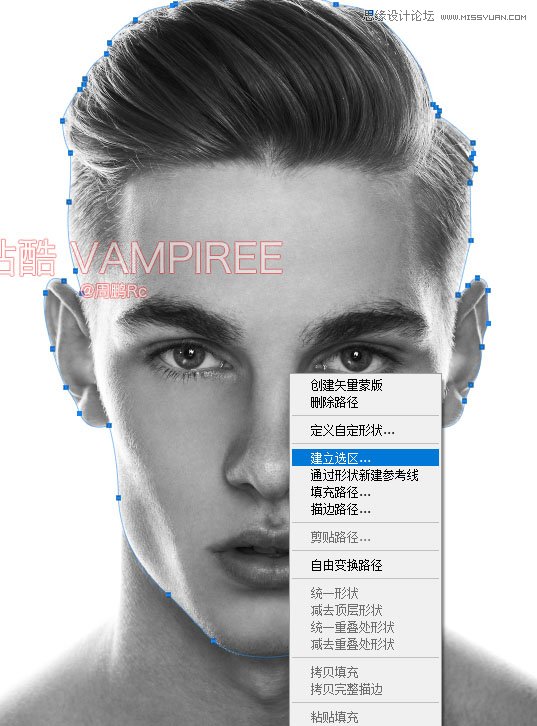
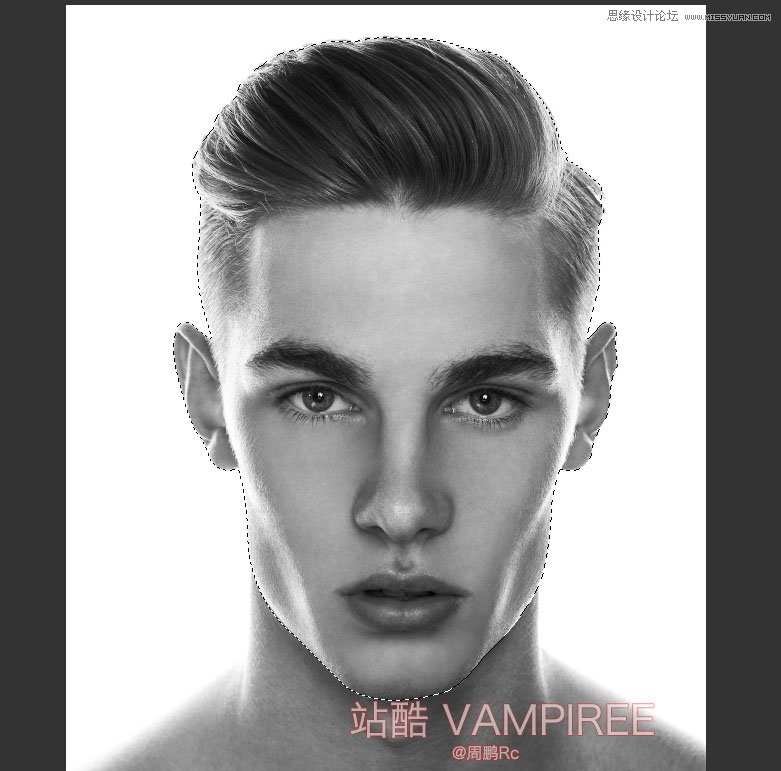
6、接下来CTRL+J把该扣出头像单独复制一层出来,关掉原来图层,调整扣出图像大小并且居中。
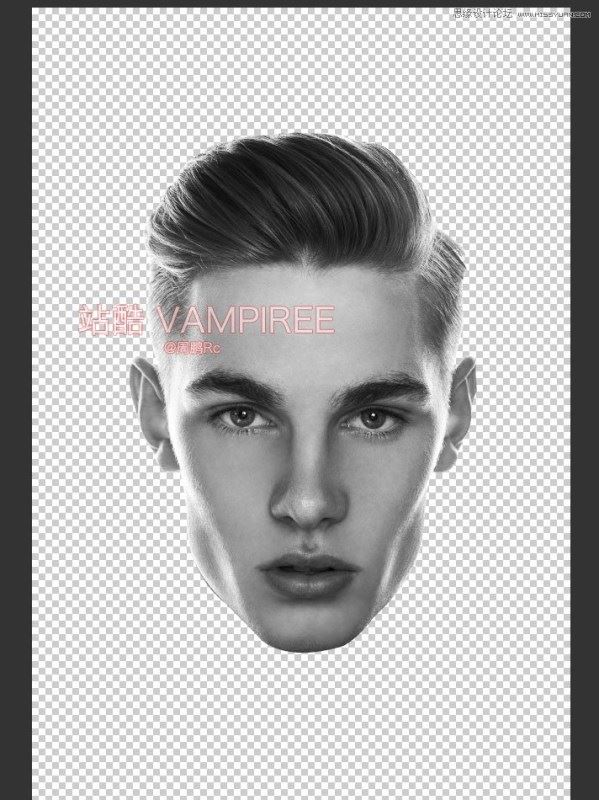
7、接下来我们新建一个图层,用画笔工具标注出要切割的部分。
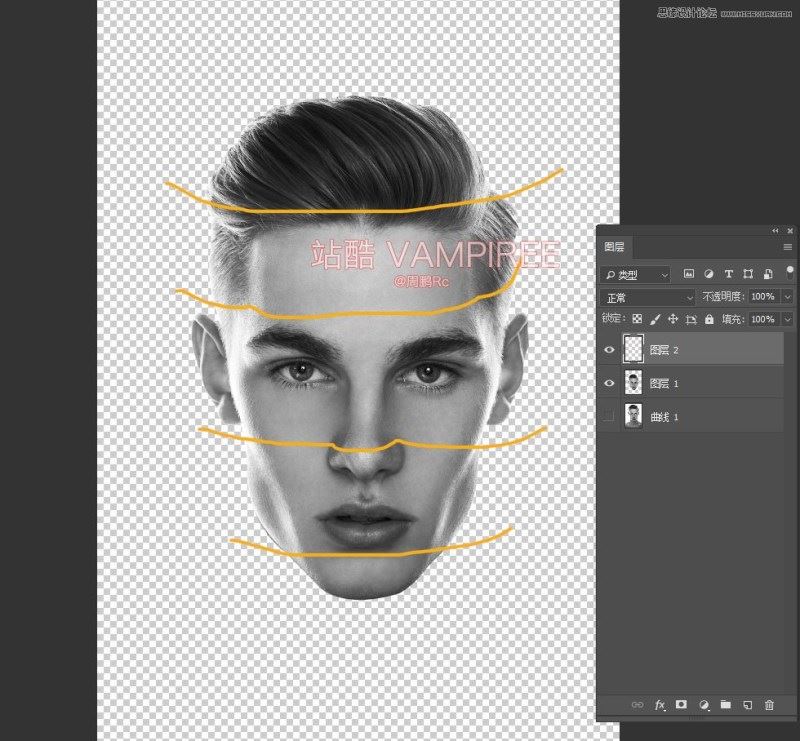
8、接下来选中扣出头像,选择钢笔工具(路径模式下)顺着我们的标记线把第一块选择出来,然后转化为选区复制一层,标记为1图层,类似上面。
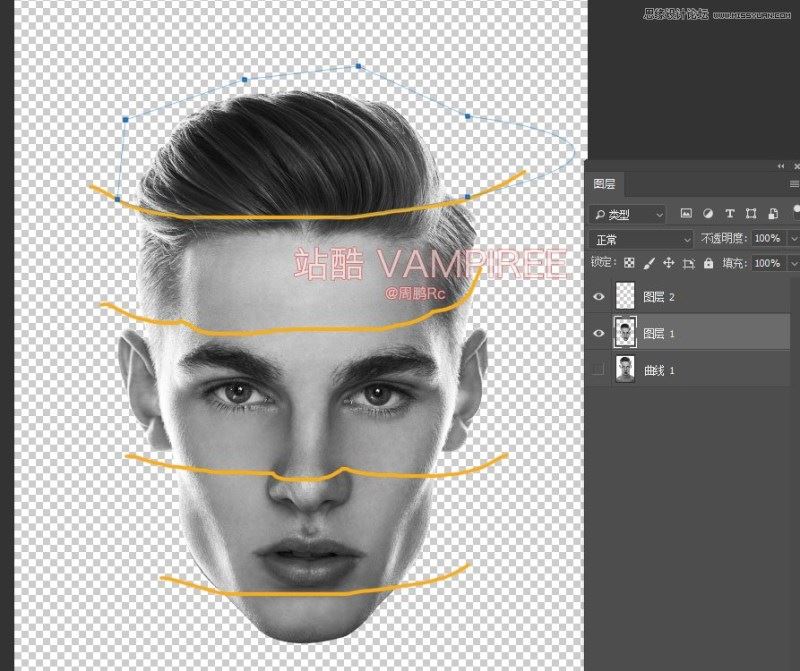
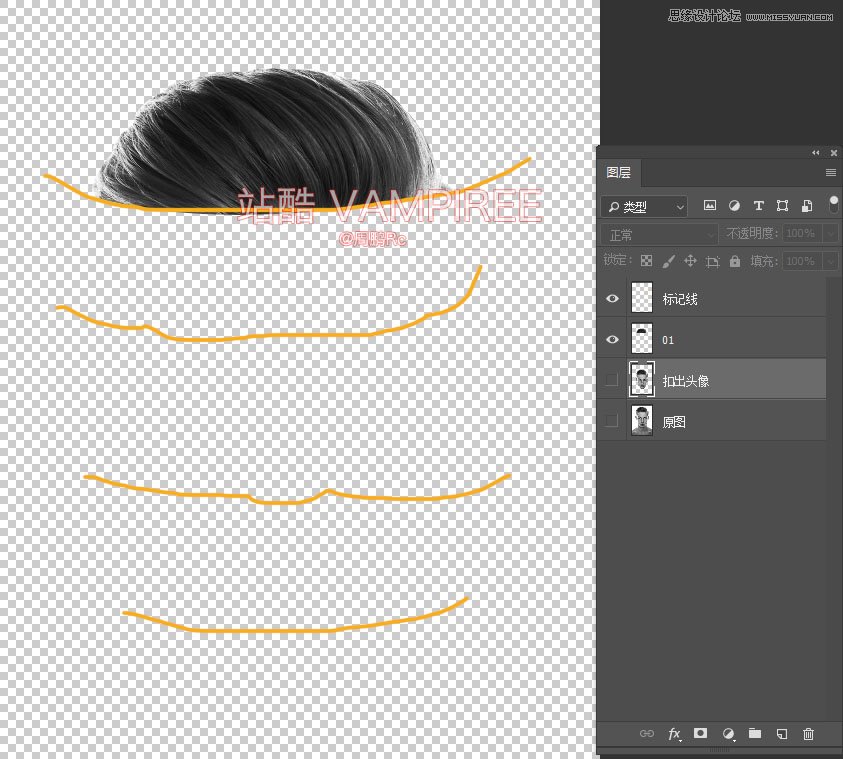
9、接下来同理,扣除第二部分,这里注意头发与脸庞的高低对比,而不是一条线过去的,是有拐角的。
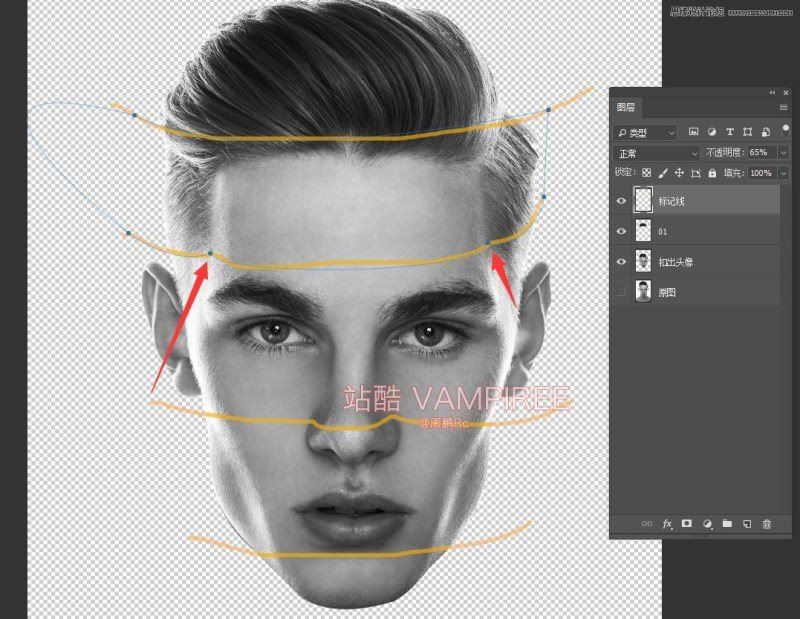
10、然后单独复制一个图层出来命名2。
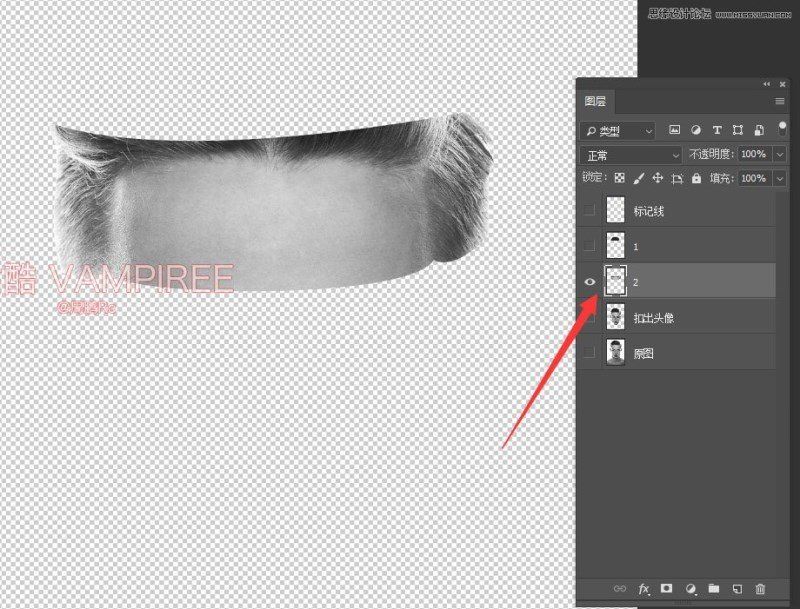
11、接下来3-4-5跟上面一个到理,注意细节。
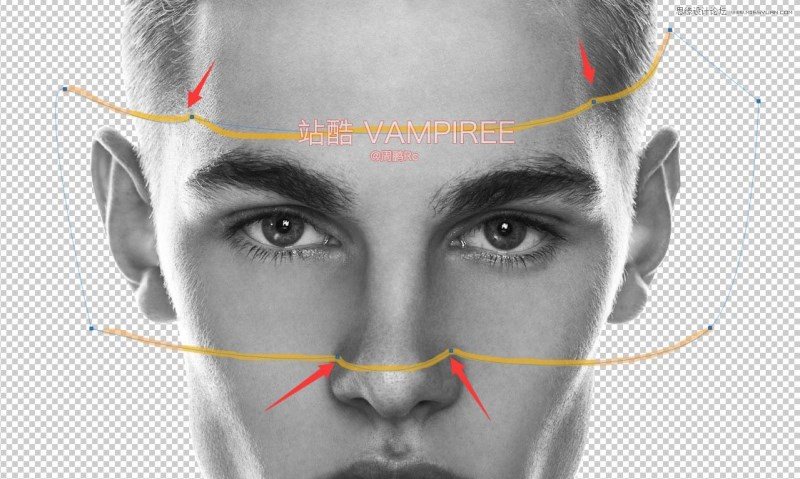
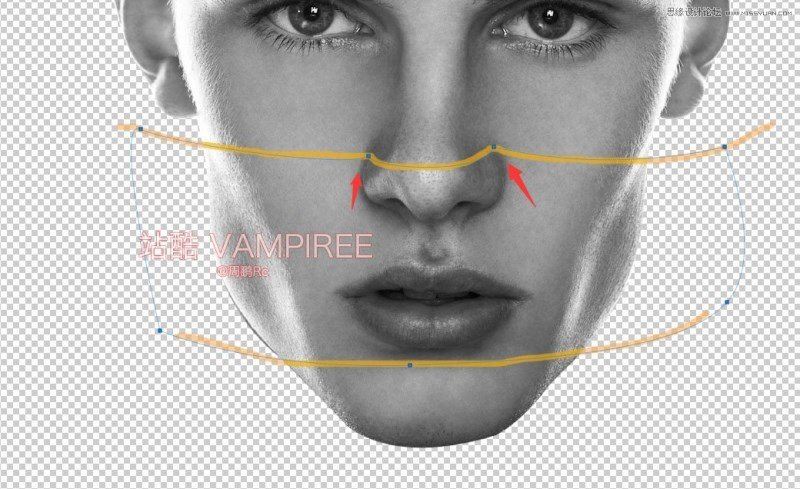
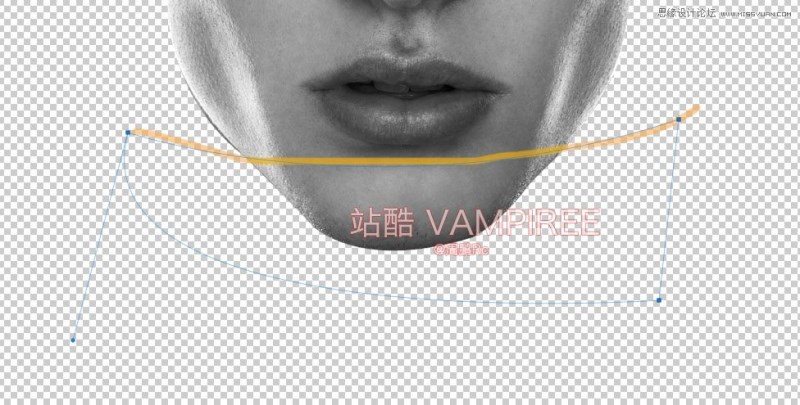
Photoshop如何制作超酷的人像切片效果
12、完了我们已经单独分出了5个图层。
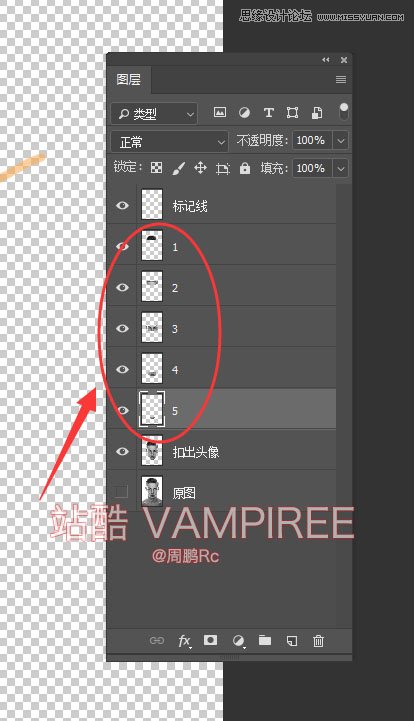
13、接下来我们关掉标记线还有扣出头像完了把扣出的5个图层分开一些,并且分别打组,一样的文件夹命名1-2-3-4-5。
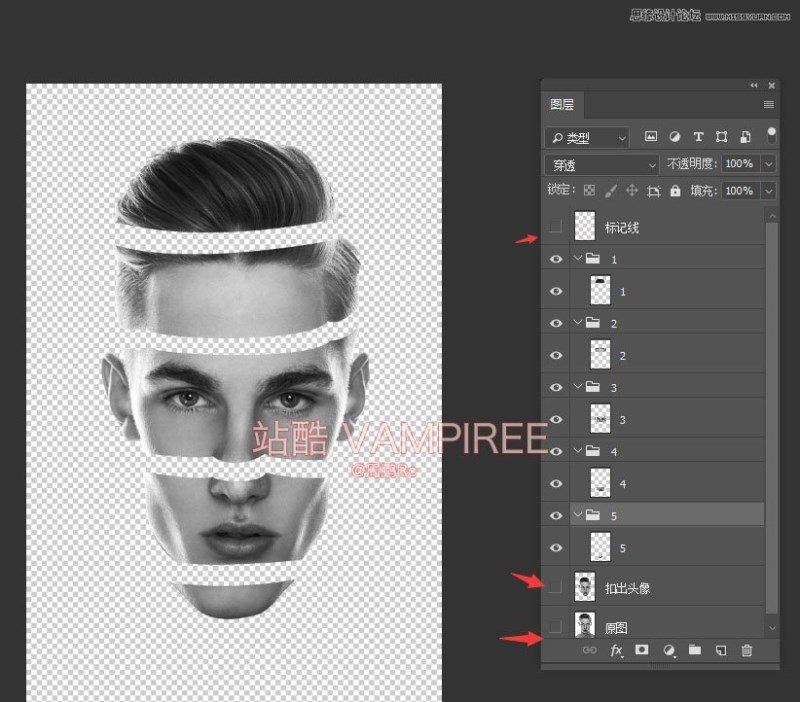
14、接下来在5文件夹内,5的图层下面新建一个图层,命名颜色,然后用钢笔工具勾勒出半椭圆,色值为ffae00。
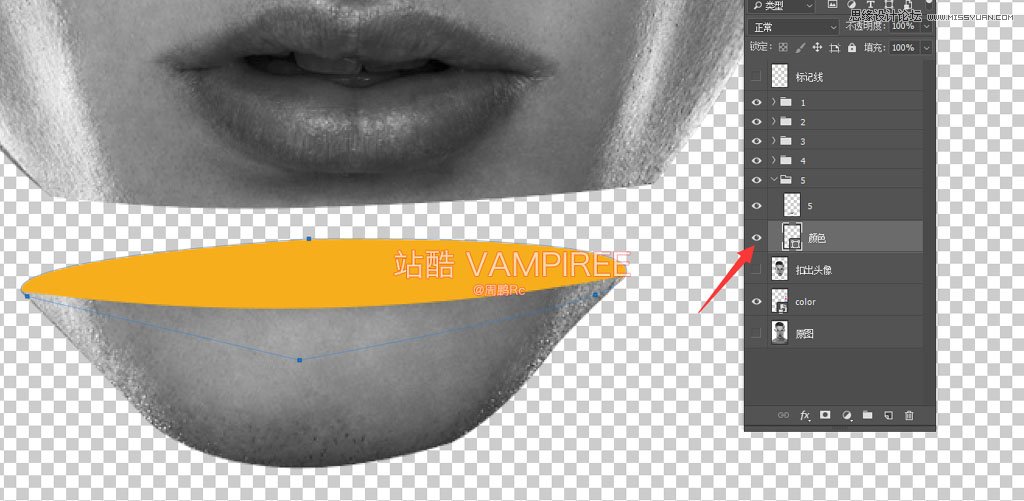
15、完了在颜色图层上新建一个阴影图层,用柔边画笔轻轻打上阴影,完了剪贴进颜色图层(这里涉及到剪贴图层,基础知识,不会自己百度了解一下),得到如下效果。
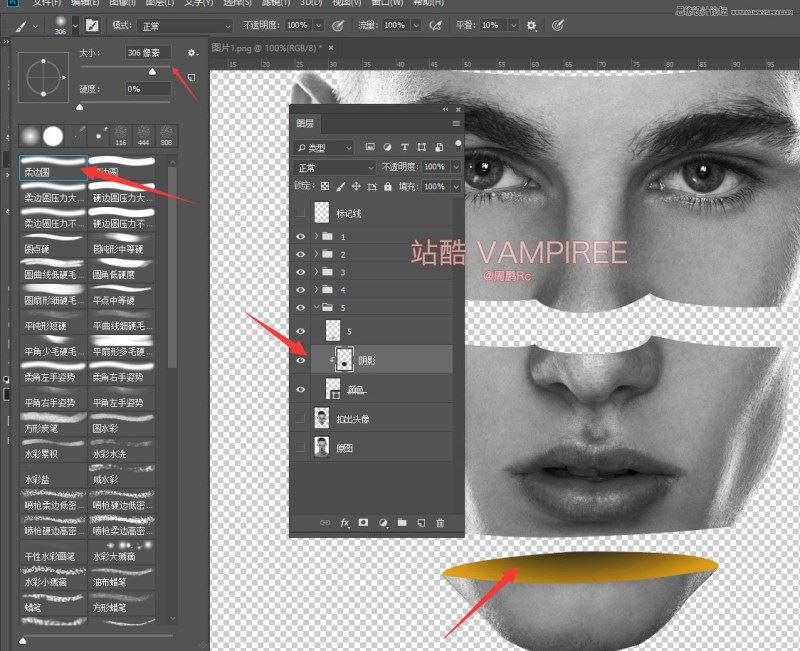
16、完了往上同理,过程中可以左右移动部分,造成更强的立体感,达到效果如下 颜色剩下三个从下往上分别为 00CEF4-FC21B9-CD503B。
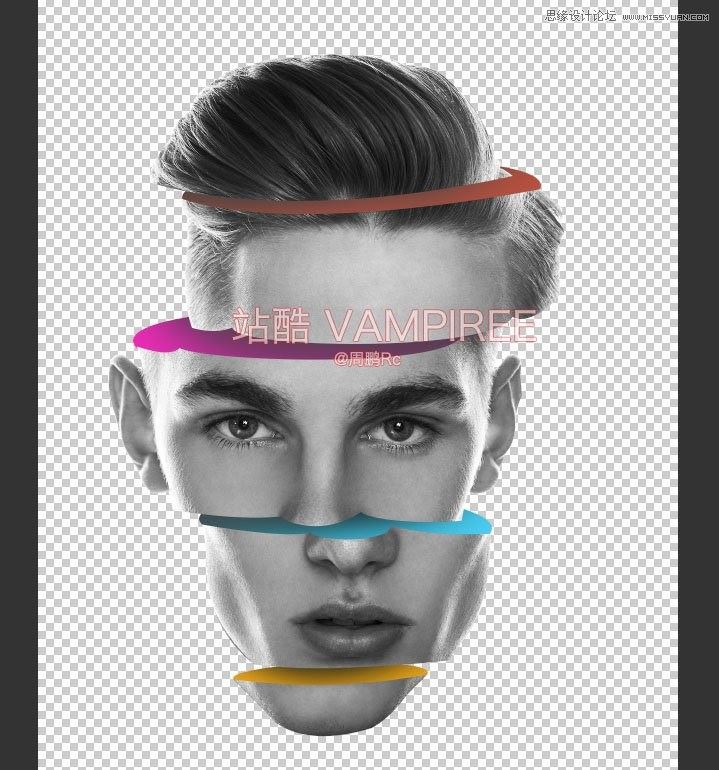
17、图层结构如下。
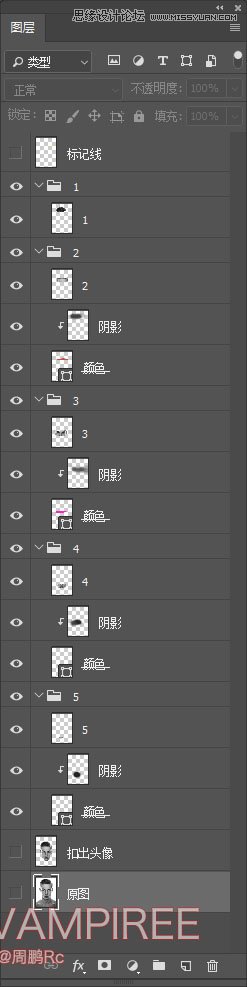
18、完了用剪裁工具扩大界面的宽度,使得画面成比例。
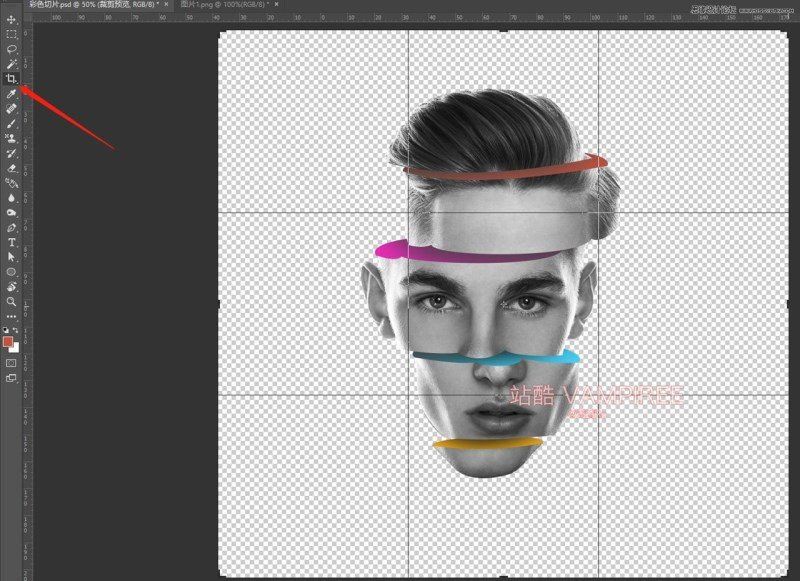
19、然后添加渐变。
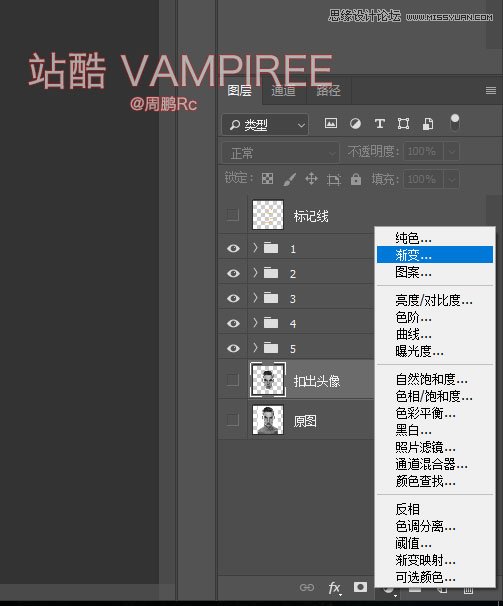
20、渐变参数如下 四色渐变色值32DCF0-32DCF0-9D6DD3-F81876。
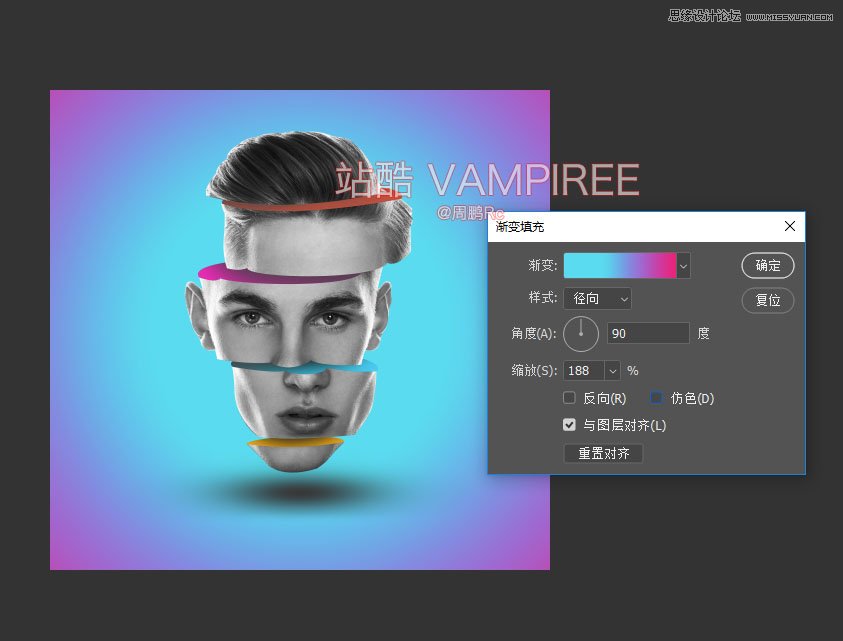
21、完了新建一个总体阴影图层,用大画笔点一下,然后CTRL+T调节阴影高低长短即可。
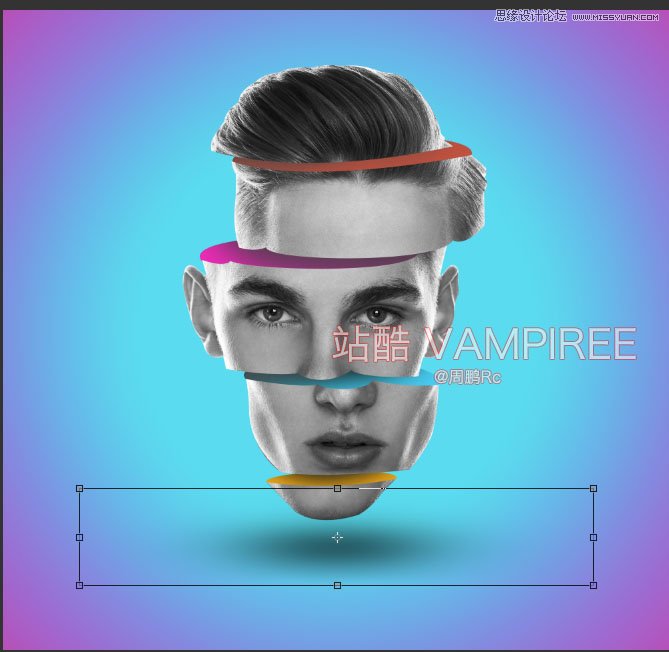
最终效果:

教程结束,艺术就是关于Photoshop创意制作超酷的人像错位分割彩色切片效果教程,是不是很炫酷拉风呢?文章来源于 站酷,感谢作者 VAMPIREE 给我们带来经精彩的文章!
相关教程推荐: