ps中可以兼得的处理一下照片,给图片添加立体扭曲效果,该怎么制作呢?下面我们就来看看详细的教程。
1、打开一张照片,并调整画布的尺寸,从而让照片可以用来制作艺术照。

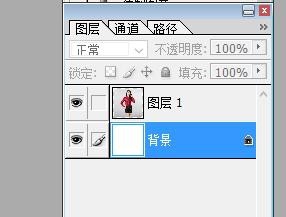
2、调整完成照片之后,再继续复制一个新的图层,从而让照片有一个背景,对于照片的背景做一个曲面的效果,这在滤镜当中的曲面工具可以做成,要调整一个参数,从而让照片的形状更符合需要。
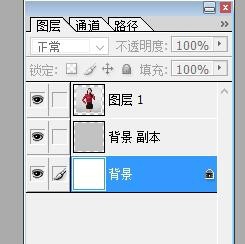
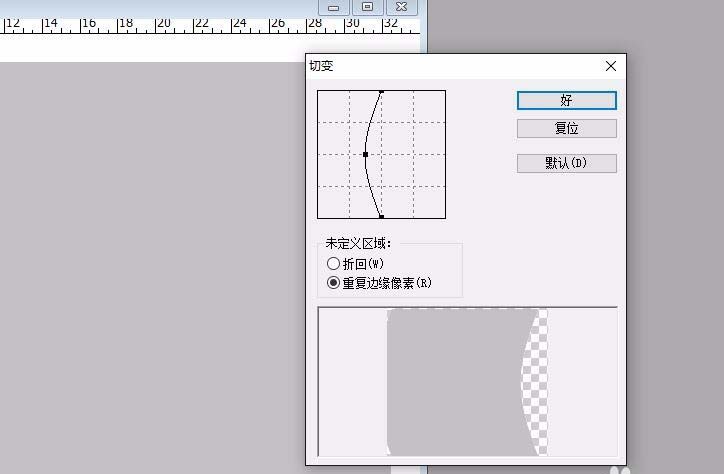
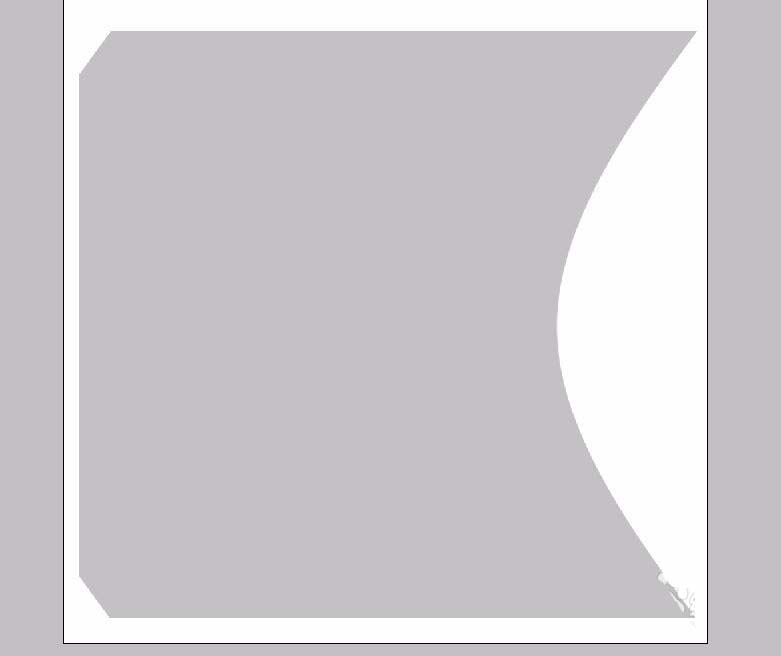
3、把背景制作完成之后,再对于照片的本身也做一个曲面的效果,从而让照片可以贴合它的背景。


4、让照片的阴影所在图层大一些,在色彩上深一些,从而让照片更显得突出。我们要用到变形工具,我们还要用到色彩工具。

5、对于照片的背景做一个色彩的调整,这里可以用到曲线工具来完成。
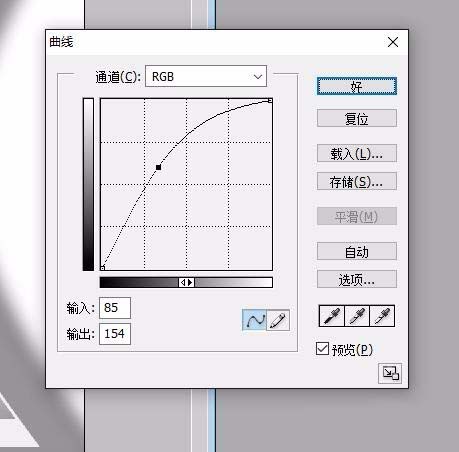
6、合理调整照片与图形位置,从而让照片与背景还有阴影之间的位置更加的自然一些。

以上就是ps制作人物照片艺术照效果的教程,希望大家喜欢,请继续关注软件云。