ps中想要设计漂亮的字体,该怎么设计呢?下面我们就来看看ps设计放射线效果字体的教程。

1、新建红色背景的画布。
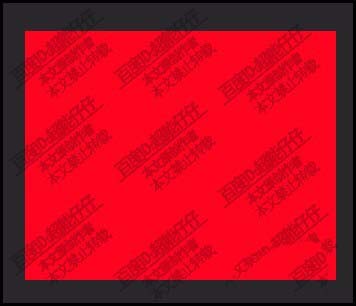
2、按T键,调出文字工具,并输入目标文字:超能

3、鼠标在文字层右击,选择栅格化文字。再点:滤镜,扭曲
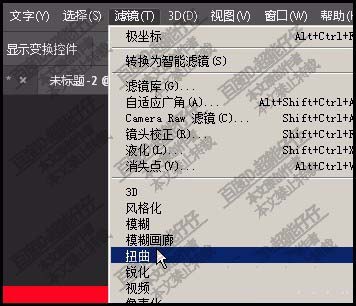
4、再选择:极坐标;调出极坐标面板,选择:极坐标到平面坐标
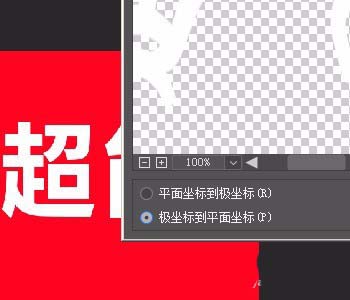
5、再把图像顺时针方向旋转90度。
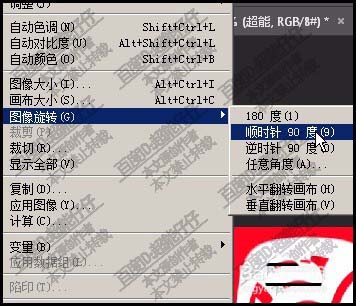
6、再点开滤镜,再点:风格化,再选择:风
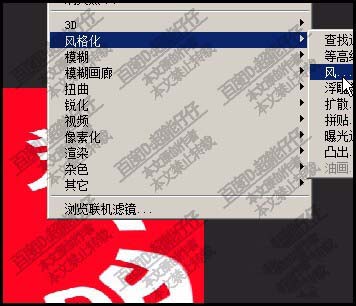
7、弹出的面板直接点确定。接着,连续操作多次。
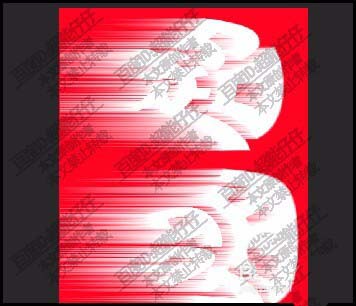
8、接下来,把图像再逆时针方向旋转90度。再点开滤镜,调出极坐标面板,如下图所示。那么,散射文字就制作完成。
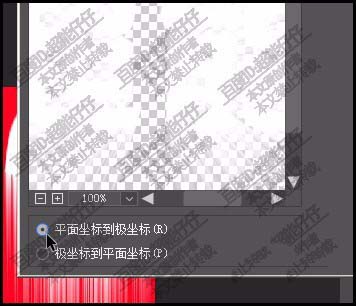
以上就是ps设计放射线效果文字的教程,希望大家喜欢,请继续关注软件云。