昨天在论坛里看到了一个帖子,叫做“硅谷老做不出来的效果”,帖子中附有一张图片,说其中的文字效果连“硅谷”的老师的做不出来,小编看了“很生气,后果很严重”。呵呵,开个玩笑,“后果”就是小编制作了这个教程。在此教程中,我们不仅做出了这种超酷的立体字效果,而且还提供了两种方法供大家选择。
使用工具:Photoshop CS3
注:文中所使用快捷方式,均在英文输入法状态下有效。
先来看看效果吧:
 方法一:
方法一: 第一步:新建文档,设置如图01所示。

第二步:将前景色设置成“AA0000”,按Alt Delete键填充背景。设置前景色为白色,输入“eNet学院频道”,字体为黑体,大小自定,如图02所示。

第三步:按Ctrl T键,将文字图层顺时针旋转45度,效果如图03所示。

第四步:按住Ctrl Ait键的同时,连续按键盘上的向上方向键。你会发现没按一次,就会复制一个新的图层,大概按几十次就可以了。
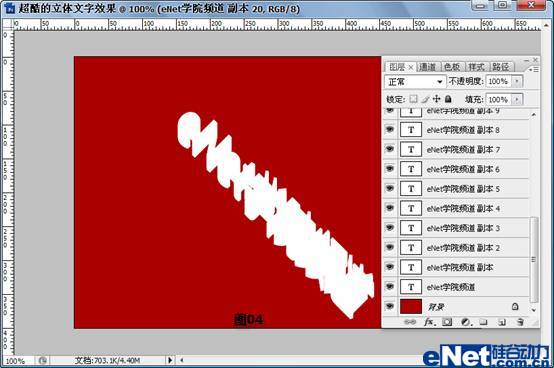
第五步:选择图层“eNet学院频道”,将其不透明度改为1%,如图05所示。
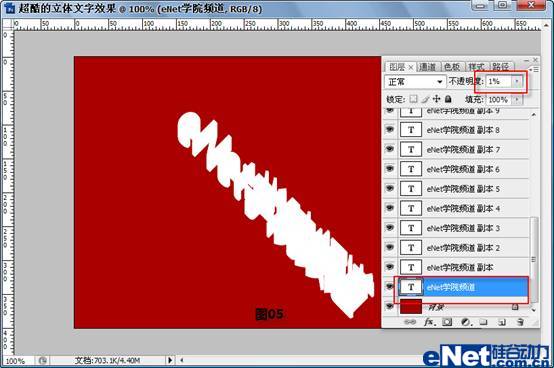
第六步:选择图层“eNet学院频道副本”,将其不透明度改为2%,并以此类推,直至你所复制图层的倒数第二层。(我复制了20层,所以这里就是eNet学院频道副本19)结果如图06所示。
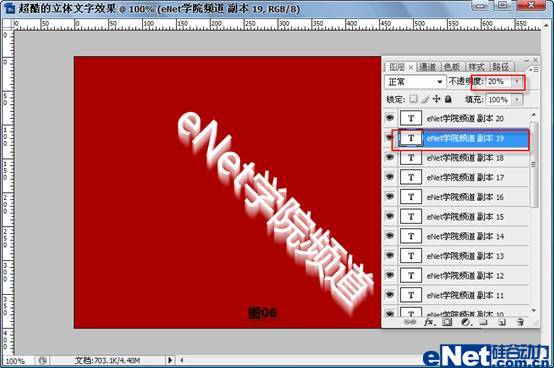
第七步:选择“eNet学院频道副本20”,将文本颜色改为黑色,如图07所示。
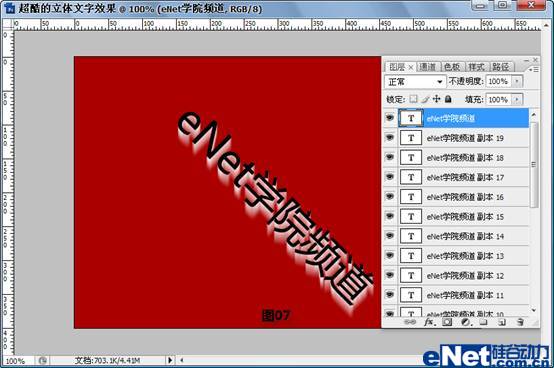
第八步:选择“eNet学院频道副本20”到“eNet学院频道”等图层,按Ctcl E键,将这些图层合并。

第九步:按Ctrl T键,将文字图层逆时针旋转45度,效果如图09所示。
 方法二:
方法二: 第一步:依照“方法一”中前两步的操作得到“图02”所示的效果,按Ctrl J键,复制“eNet学院频道”图层,得到“eNet学院频道副本”图层。在“eNet学院频道副本”图层的缩略图上,单击右键,选择“栅格化文字”。如图10所示。
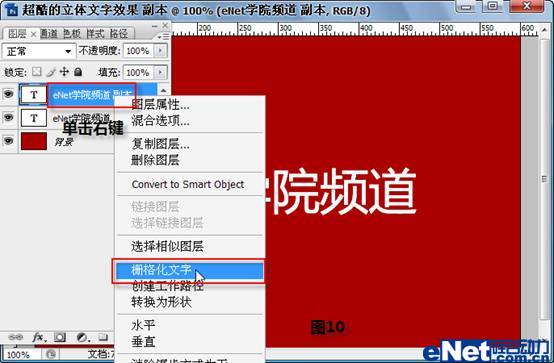
第二步:按Ctrl T键,将“eNet学院频道副本”图层逆时针旋转45度,并隐藏“eNet学院频道”图层,效果如图11所示。

第三步:使图层“eNet学院频道副本”处于选中状态,选择菜单“滤镜” “风格化” “风”,参数设置如图12,效果如图13.
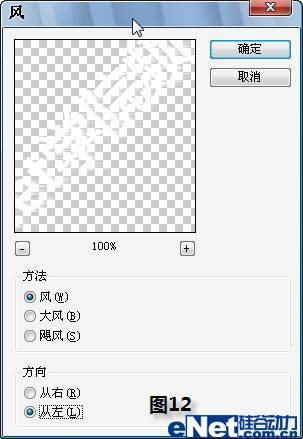

第四步:按Ctrl F键5次,重复使用“风”滤镜,效果如图14.

第五步:按Ctrl T键,将“eNet学院频道副本”图层顺时针旋转45度,如图15所示。

第六步:在图层面板中,激活“eNet学院频道”图层,将文字的颜色改为黑色,并将该图层上移一层,如图16.
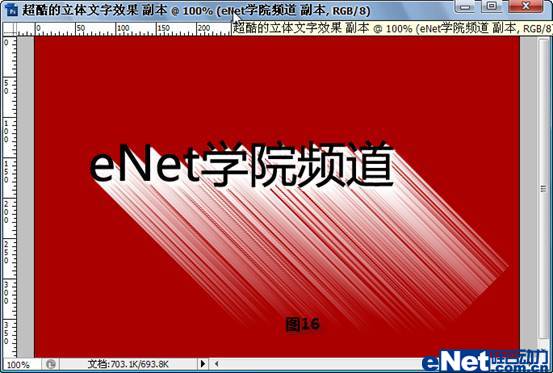
第七步:如果觉得文字的“尾巴”太长了,可以给“eNet学院频道副本”图层添加图层蒙版,利用线性渐变工具,隐藏掉多余的部分,效果如图17所示。
 总结:
总结:很显然第二种方法较第一种方法简单的多,但是采用第一种方法制作的效果更细腻,所以建议那些追求完美的朋友采用第一种方法。
 方法一:
方法一: 


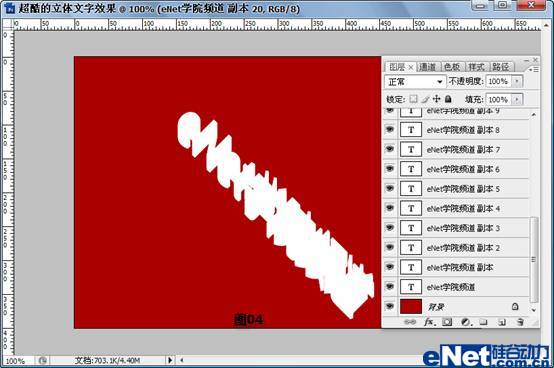 第五步:选择图层“eNet学院频道”,将其不透明度改为1%,如图05所示。
第五步:选择图层“eNet学院频道”,将其不透明度改为1%,如图05所示。 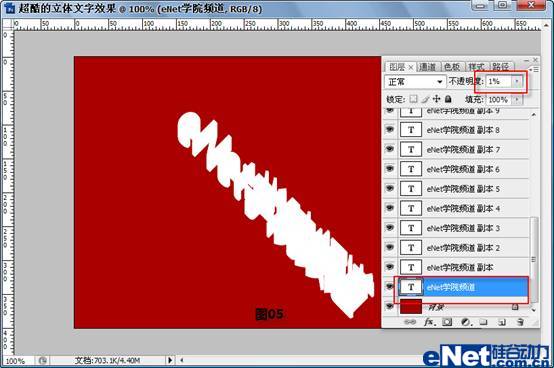
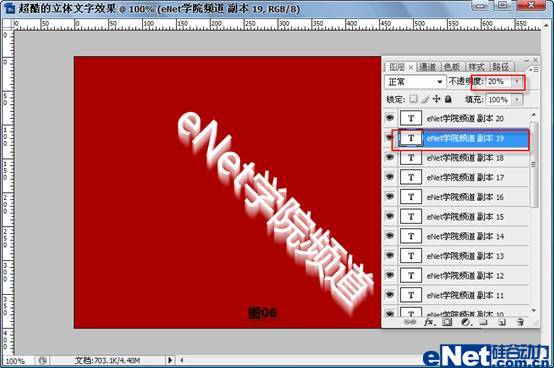
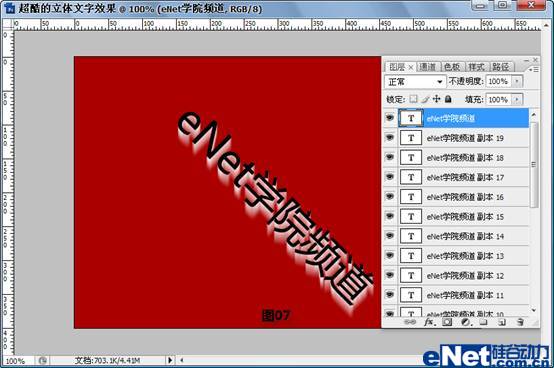
 第九步:按Ctrl T键,将文字图层逆时针旋转45度,效果如图09所示。
第九步:按Ctrl T键,将文字图层逆时针旋转45度,效果如图09所示。 
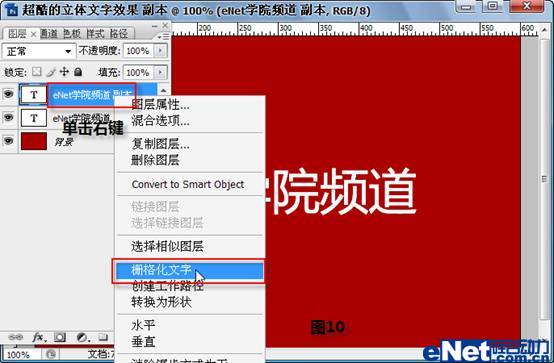
 第三步:使图层“eNet学院频道副本”处于选中状态,选择菜单“滤镜” “风格化” “风”,参数设置如图12,效果如图13.
第三步:使图层“eNet学院频道副本”处于选中状态,选择菜单“滤镜” “风格化” “风”,参数设置如图12,效果如图13. 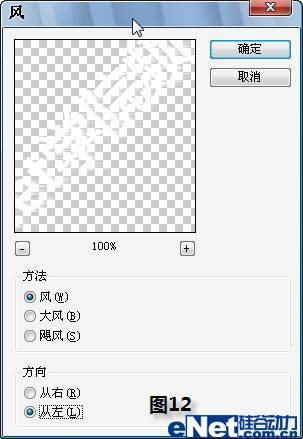

 第五步:按Ctrl T键,将“eNet学院频道副本”图层顺时针旋转45度,如图15所示。
第五步:按Ctrl T键,将“eNet学院频道副本”图层顺时针旋转45度,如图15所示。 
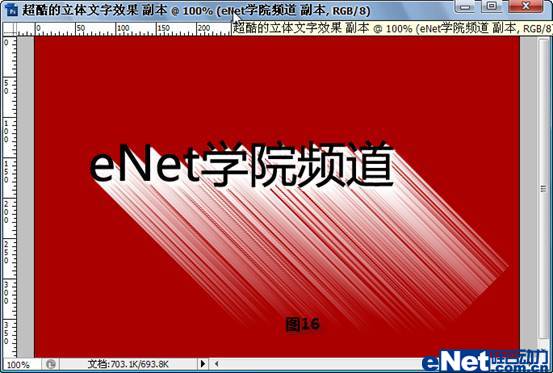 第七步:如果觉得文字的“尾巴”太长了,可以给“eNet学院频道副本”图层添加图层蒙版,利用线性渐变工具,隐藏掉多余的部分,效果如图17所示。
第七步:如果觉得文字的“尾巴”太长了,可以给“eNet学院频道副本”图层添加图层蒙版,利用线性渐变工具,隐藏掉多余的部分,效果如图17所示。  总结:很显然第二种方法较第一种方法简单的多,但是采用第一种方法制作的效果更细腻,所以建议那些追求完美的朋友采用第一种方法。
总结:很显然第二种方法较第一种方法简单的多,但是采用第一种方法制作的效果更细腻,所以建议那些追求完美的朋友采用第一种方法。