
图1 Photoshop键入所需文字

图25 最终完成效果
2、双击文字图层,在弹出的图层样式对话框中选择“投影”、“内发光”、“斜面和浮雕”、“等高线”、“光泽”样式,设置参数如图02—06所示,文字效果如图07所示。

图2 Photoshop投影图层样式

图3 Photoshop内发光图层样式
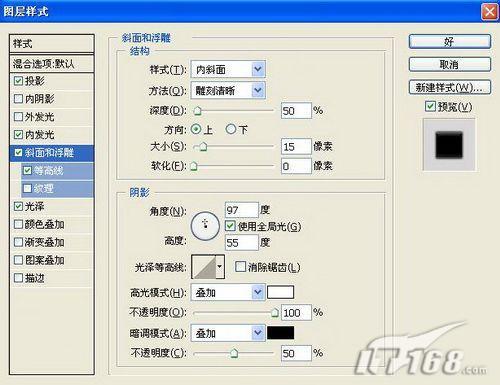
图4 Photoshop斜面和浮雕图层样式
 图5 Photoshop等高线图层样式
图5 Photoshop等高线图层样式
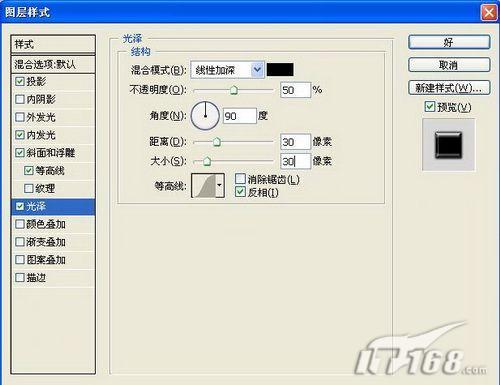 图6 Photoshop光泽图层样式
图6 Photoshop光泽图层样式
 图7 完成文字效果
图7 完成文字效果