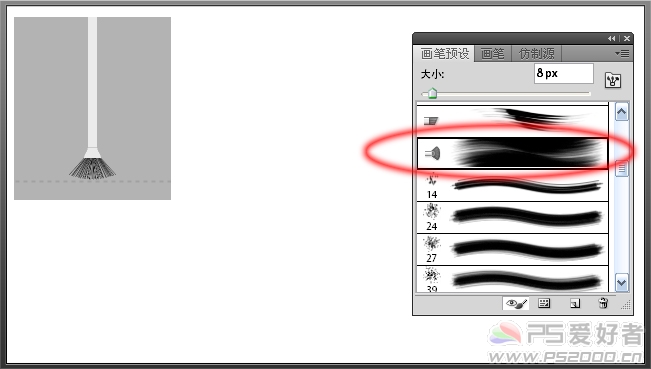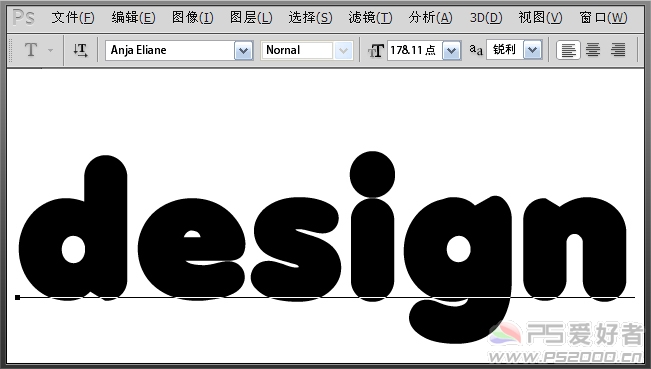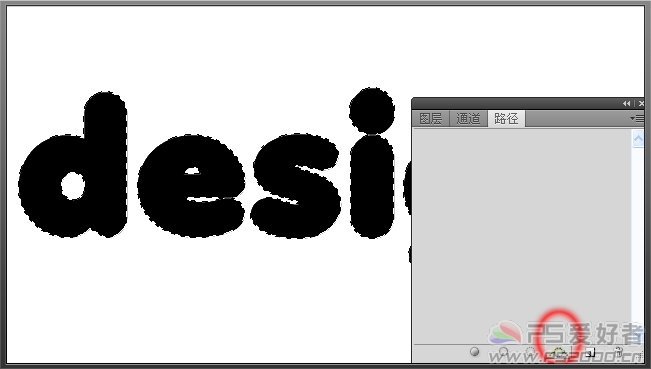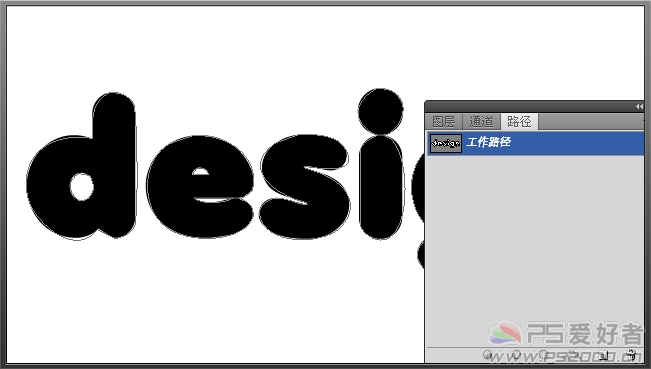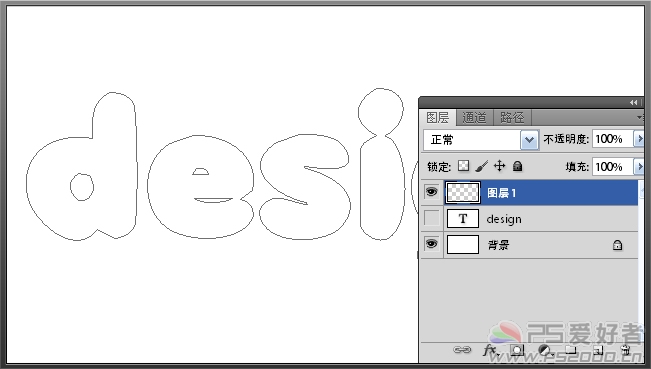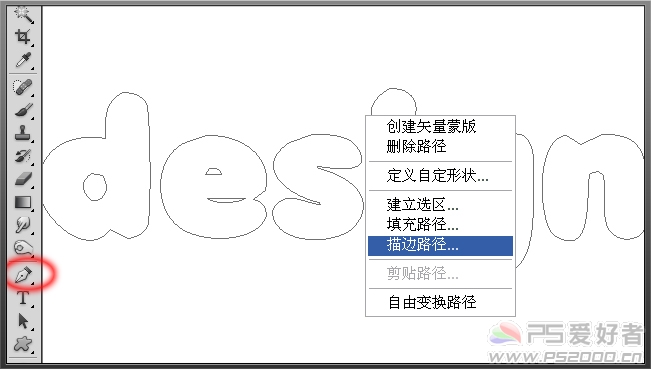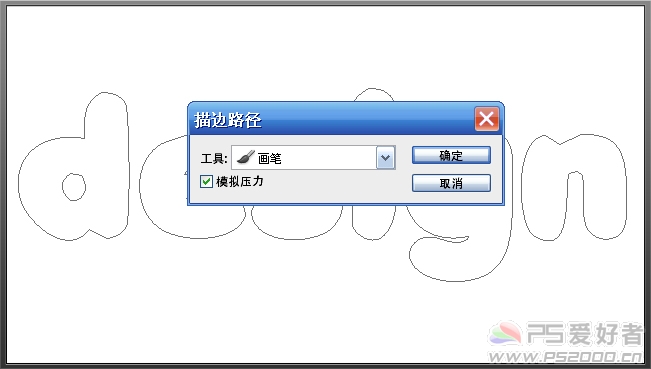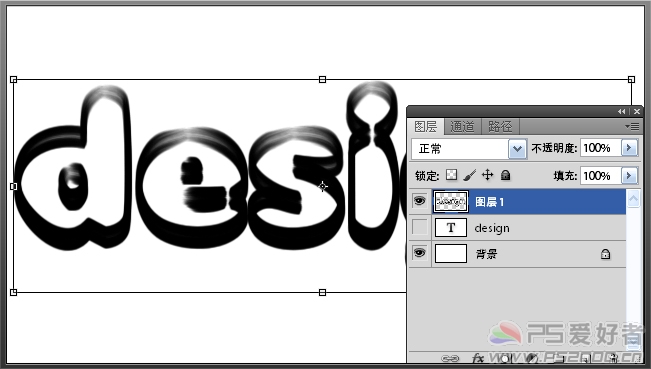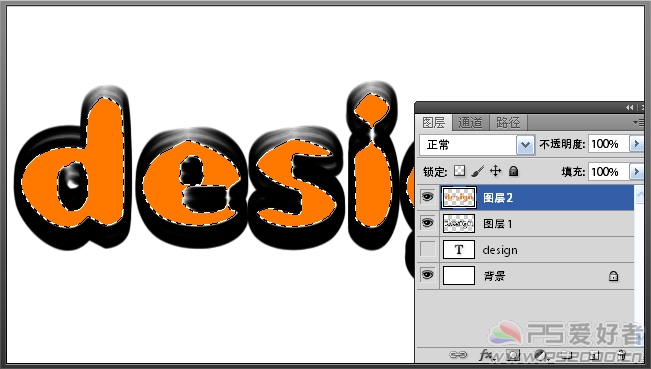注:本教程PS版本必须为CS5。
Photoshop CS5增加了几种笔刷,可以模仿真实的笔触效果,今天就教大家利用其中的一款笔刷制作出可爱的文字效果.
新建文档,选择画笔工具,选择圆扇形画笔,大小设为8像素左右
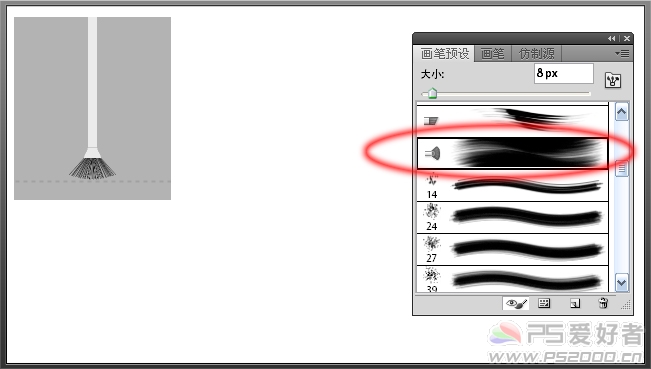
输入文字,建议选择边缘为圆形字体
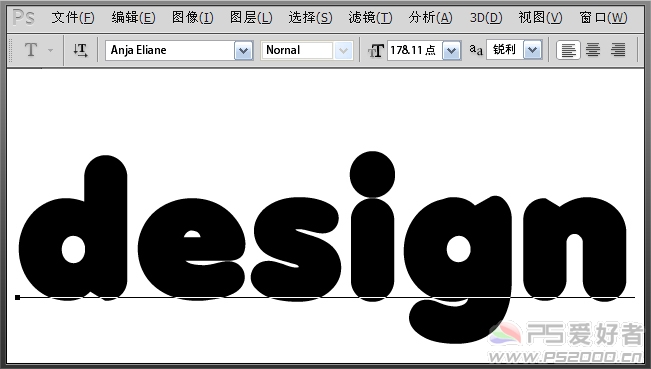
按住ctrl,鼠标点击文字图层,出现文字选区。进入路径面板,点创建路径
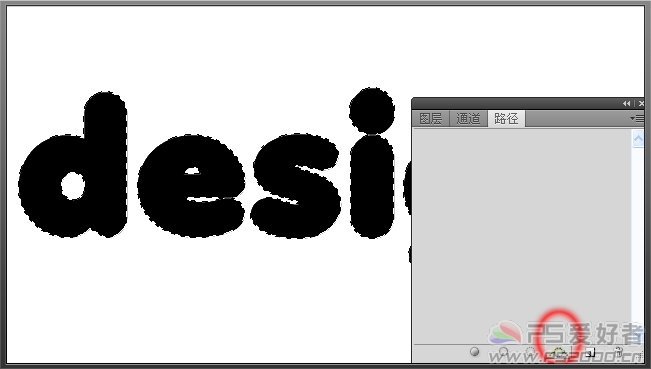
工作路径建立完毕。回到文字图层。
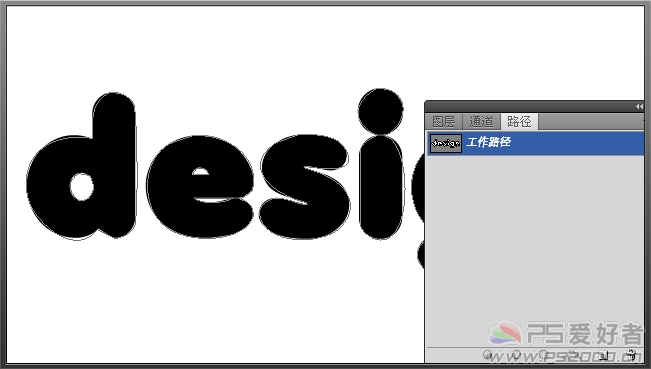
隐藏文字图层,新建图层。
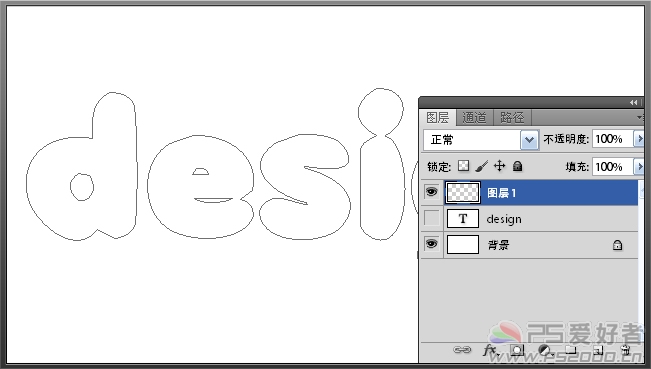
选择路径(钢笔)工具,在路径上右击鼠标——描边路径
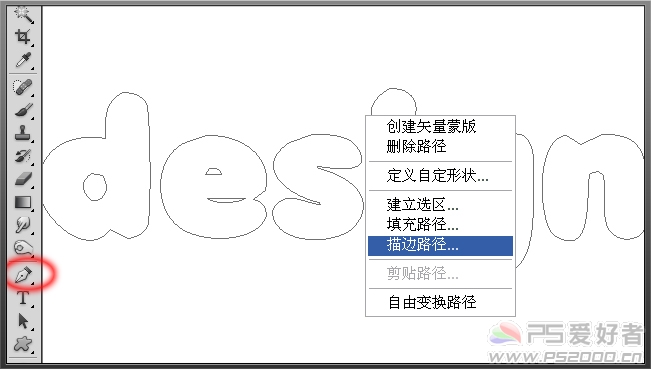
工具设为画笔,勾选模拟压力
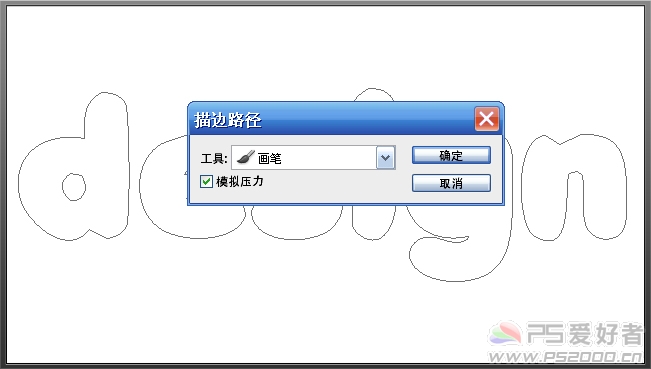
系统自动进行描边,完成后按delete键删除路径
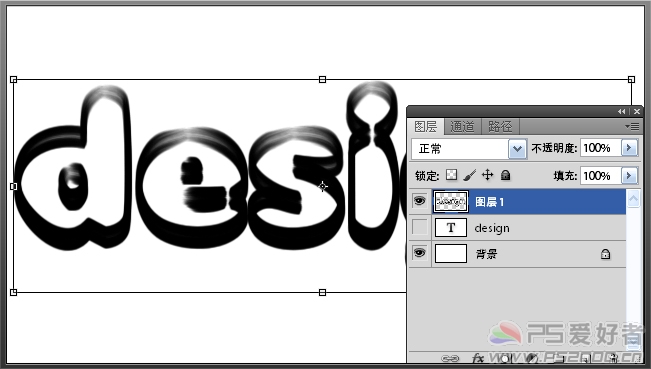
选择魔术棒工具,按住shift键,点击文字中心的空白处,新建图层,填充颜色。
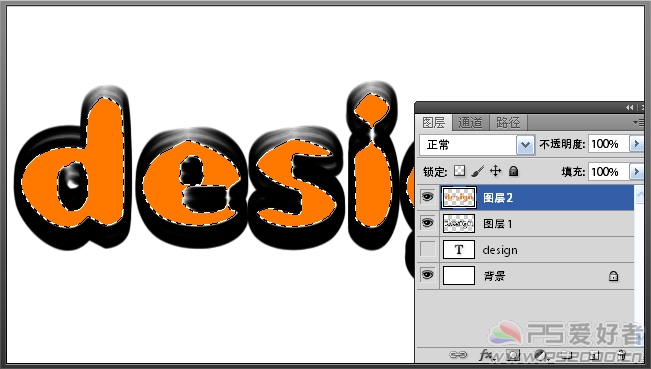
你也可以直接应用图层样式,很简单吧!