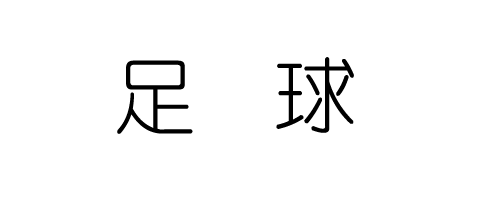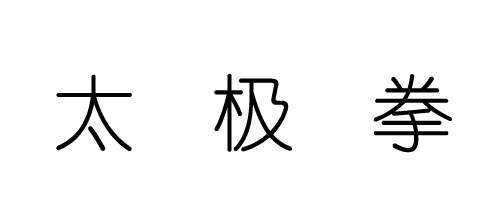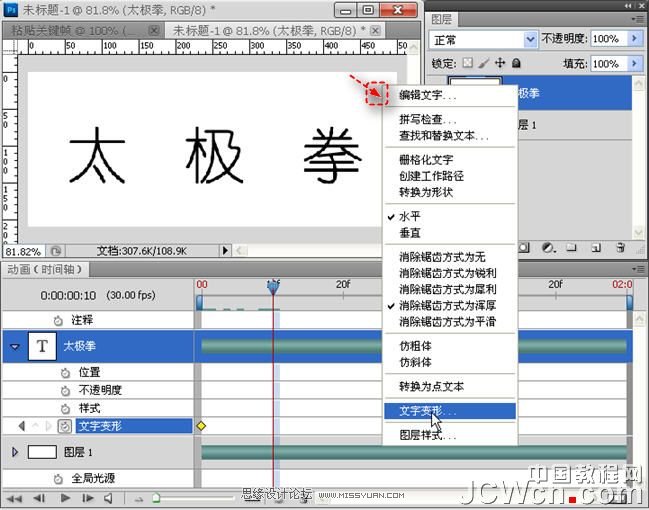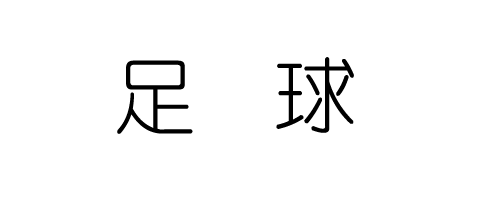效果
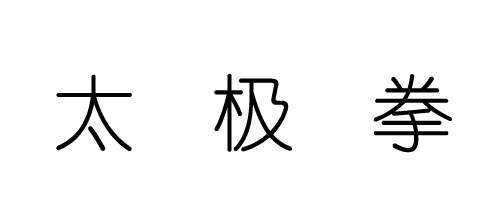
步骤1.新建文档,输入文字;打开:窗口>动画(时间轴)>设置好时间和播放速度

步骤2.时间轴调板左侧显示的的选项都是受软件支持的操作;换句话说,就是用一个图层即可完成动画效果。第一步,单击箭头所指添加关键帧;第二部,移动时间指示器准备编辑。

步骤3.“文字工具”状态下,右键单击虚线红框处呼出文字选项菜单,点击“文字变形”选项。
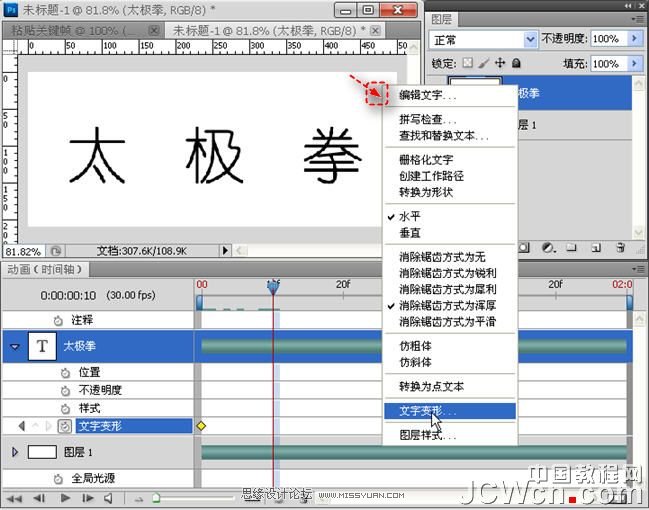
步骤4.新窗口弹出,单击箭头处调出下拉菜单,选择一个变形选项。这里选择了“贝壳”。

步骤5.编辑窗口打开,调节滑块时可直观的看到变形效果。

步骤6.第一次变形完成后(图中效果),移动时间指示器准备编辑下一帧。

步骤7.重复之前操作,打开的窗口显示的是上一次编辑的结果,拖动滑块、、、、
以此类推,所心所欲,直至完成全部变形动作。

也可以这样做