ps中输入的文字想要波浪显示,该怎么制作波浪摆动的效果呢?下面我们就来看看详细的教程。

1、打开PS软件以后,依旧是淡季左上角的“文件”-"新建",然后我们自定义画板的大小,为了便于查看动态效果,我们可以将画板设置的大一点,如图;
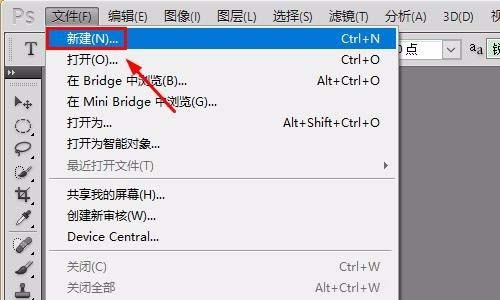
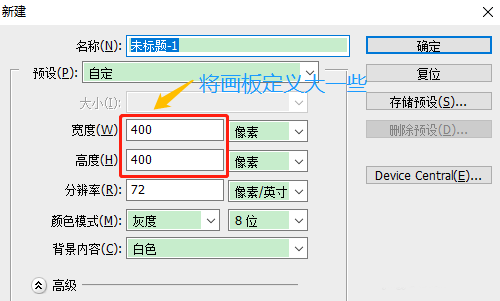
2、然后在左侧工具里找到文字输入工具图标"T",这样就可以输入我们需要的文字内容了,我们以"真实谎言"这四个字为例,如下图所示...
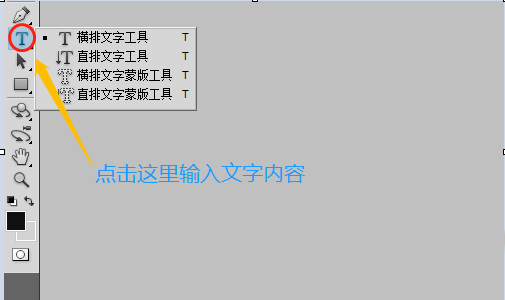
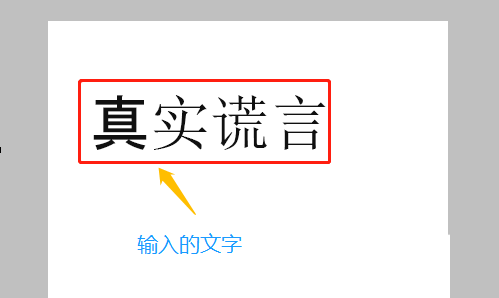
3、在文字处点击鼠标右键选择"文字变形",将文字样式设置为"旗帜"形状,将弯曲设置为+100,如图;
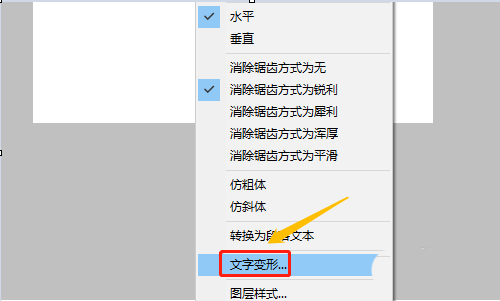
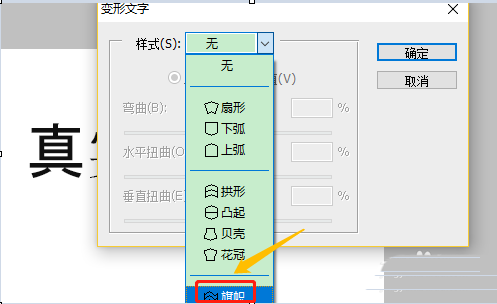
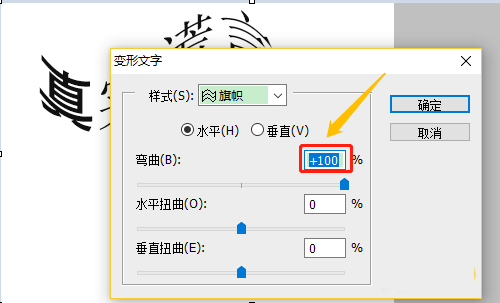
4、再次回到画板,刚才的文字就变成了以下的样式,接着点击"窗口"-"动画",在软件左下角点击复制帧;
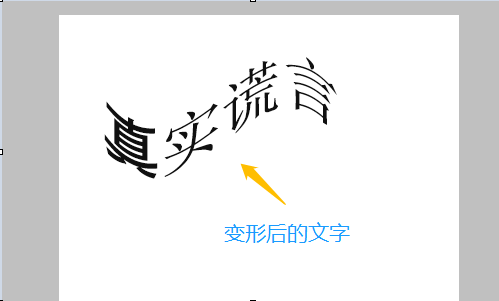
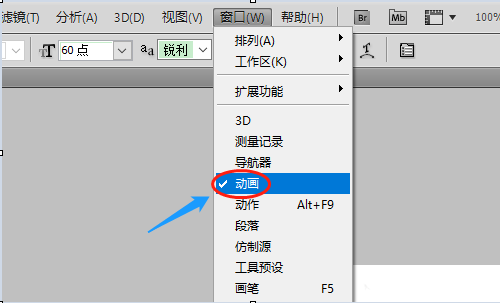
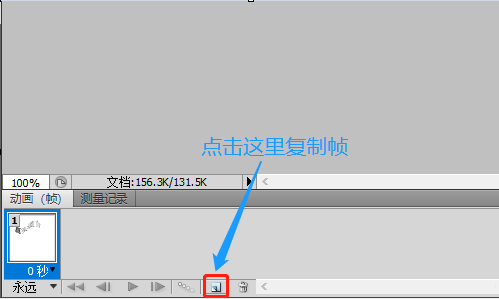
5、复制一帧以后,选中第二帧然后再次点击鼠标右键"文字变形",不过这次我们将弯曲调整为-100,然后点击"过渡帧",我们一共添加15帧(其他帧数也可以),如下图所示...
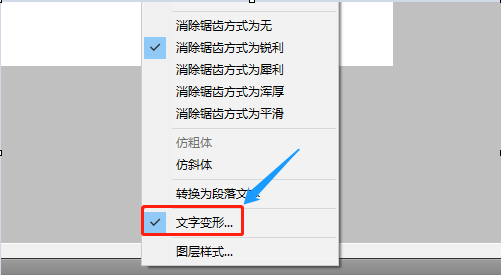
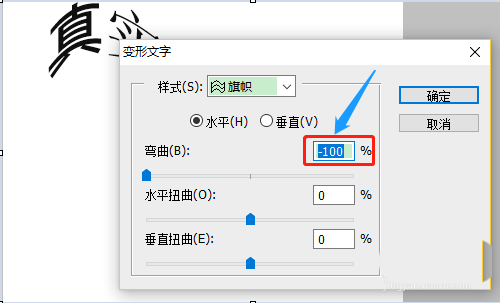
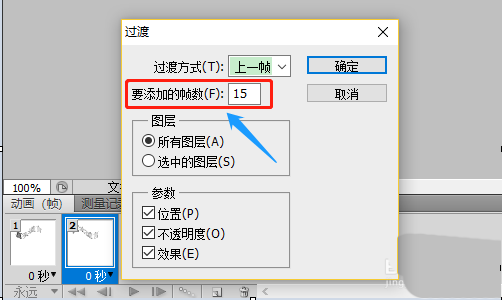
6、此时下方的动画帧一共就是17帧了,然后点击第1帧以后,按住shift再点击第17帧,将目前帧数全部选中,点击动画帧右上角的图标(见下图二),接着依次选择"拷贝多帧"-"粘贴多帧";
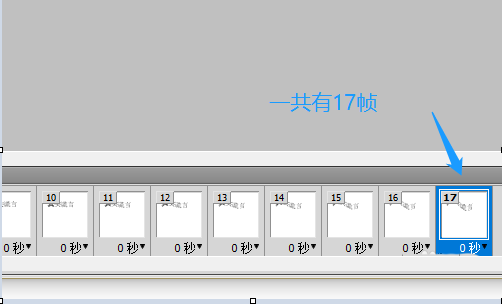
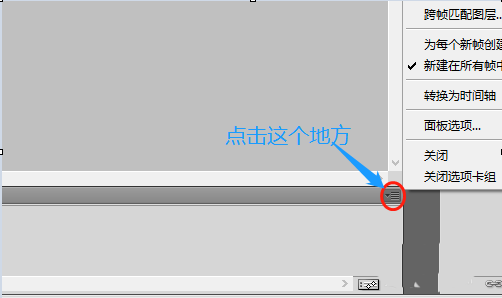
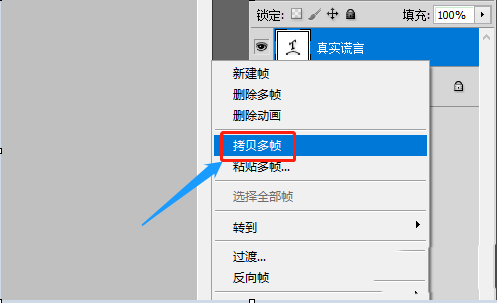
7、在"粘贴帧"对话框不做任何设置,然后再次点击动画帧右上角的图标,这次我们找到"反向帧"并点击它;
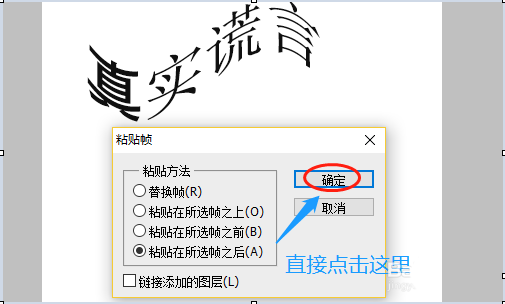
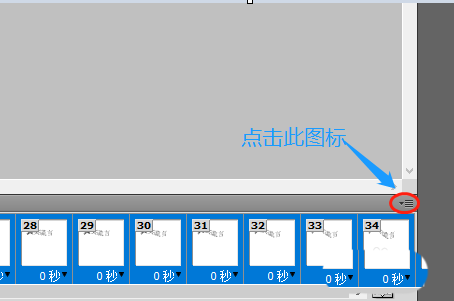
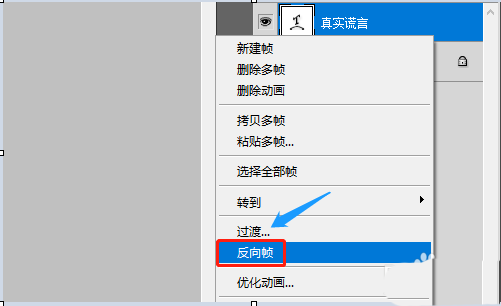
8、这样一张水波状动态文字就做好了,我们依旧将其存储起来,下图就是制作好的实际效果图...
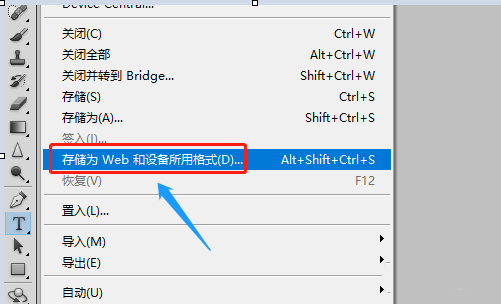
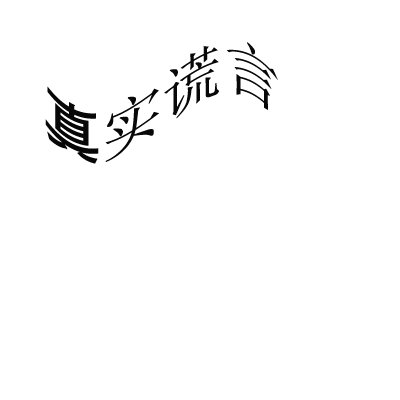
以上就是ps制作波浪文字动画的教程,希望大家喜欢,请继续关注软件云。