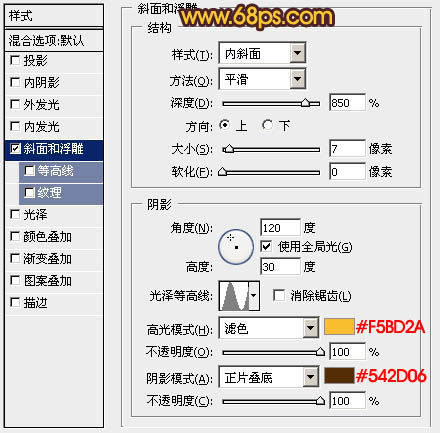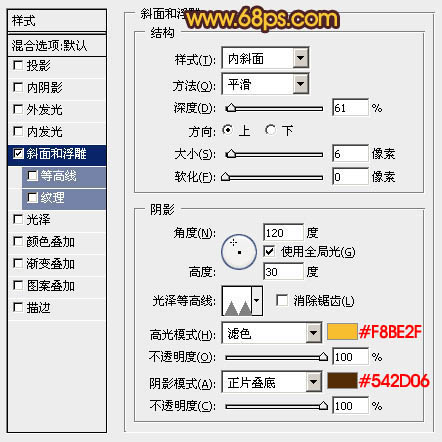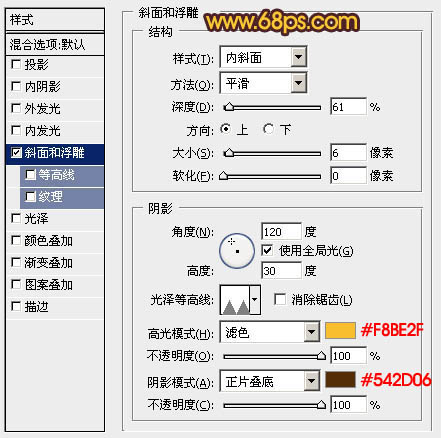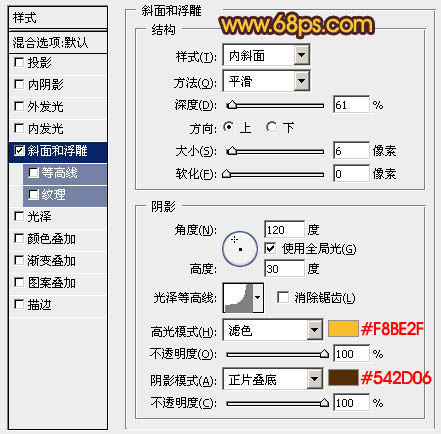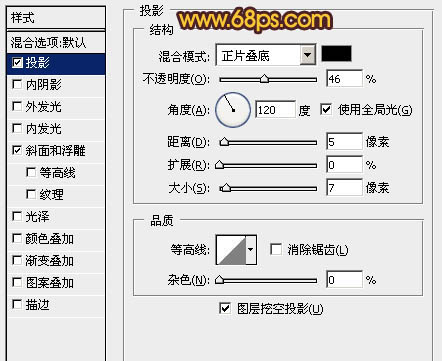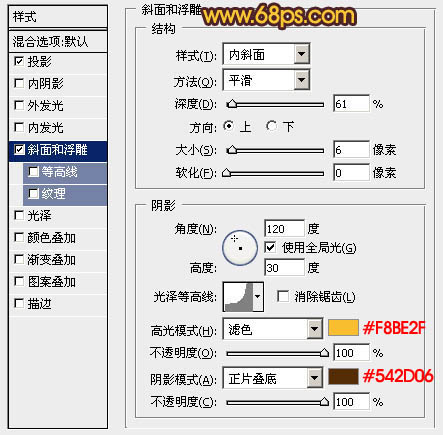最终效果

1、新建一个800 * 600像素的文档,背景填充黑色。新建一个图层,选择文字工具,打上想要的文字,字体颜色设置为:#FFAD19,效果如下图。

<图1>
2、双击图层面板文字缩略图,调出图层样式,给文字添加“斜面与浮雕”效果,具体参数设置如图2,效果如图3。
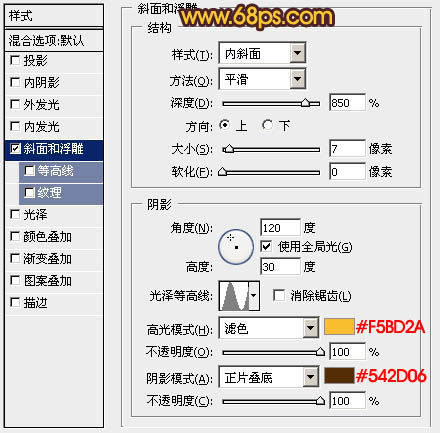
<图2>

<图3>
3、调出文字选区如图4,选择菜单:选择 > 修改 > 收缩,数值为4,确定后新建一个图层,填充颜色:#FFAD19,效果如图7。

<图4>

<图5>

<图6>
4、对当前图层填充图层样式,选择菜单:图层 > 图层样式 > 斜面和浮雕,参数设置如图7,效果如图8。
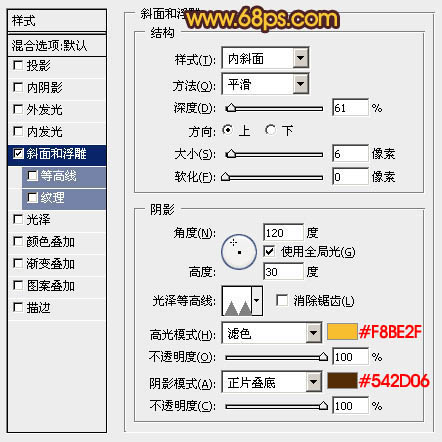
<图7>

<图8>
5、把当前图层复制一层,向上移3个像素,效果如图9,确定后按Ctrl + J 把当前图层复制一层,向右移4个像素,效果如图10。

<图9>

<图10>
6、调出原文字选区,选择菜单:选择 > 修改 > 收缩,数值为6,如图11,确定后在图层的最上面新建一个图层,填充颜色:#FFAD19,效果如图12。

<图11>

<图12>
7、给当前图层添加图层样式,选择斜面和浮雕,参数设置如图13,效果如图14。
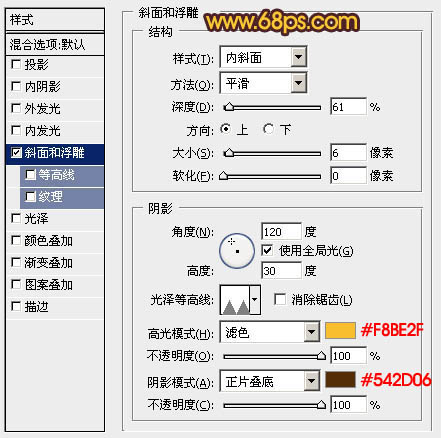
<图13>

<图14>
8、调出原文字选区,选择菜单:选择 > 修改 > 收缩,数值为8,如图15,确定后新建一个图层,填充颜色:#FFAD19,效果如图16。

<图15>

<图16>
9、给当前图层添加图层样式,参数设置如图17,效果如图18。

<图17>

<图18>
10、把当前图层复制一层,然后双击图层,重新设置图层样式,参数设置如图19,效果如图20。到这一步文字的质感和边缘部分的质感都出来了。
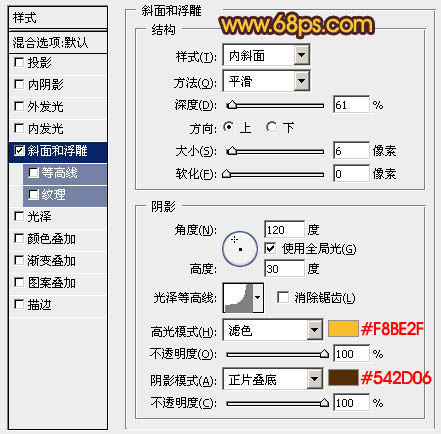
<图19>

<图20>
11、调出原文字选区,选择菜单:选择 > 修改 > 收缩,数值为10,确定后在图层的最上面新建一个图层,填充颜色:#FEAE17,效果如图22。

<图21>

<图22>
12、再给当前图层设置图层样式,选择投影和斜面与浮雕,参数设置如图23,24,效果如图25。
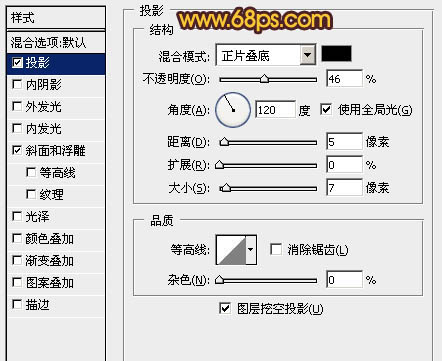
<图23>
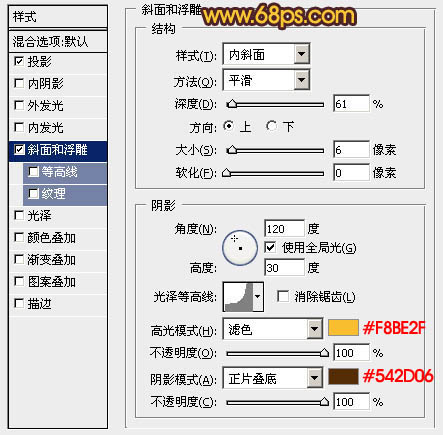
<图24>

<图25>
最后调整一下细节,完成最终效果。

<图26>