这篇教程是向软件云的朋友介绍PS制作质感的银色网纹效果的文字,作者把制作步骤介绍的很详细,首先是先把一些图片定义为图案,然后在图层样式里面使用图案和表现字体的质感,从而完成最终效果图,教程很简单,喜欢的朋友跟着教程一起来学习吧。先看一下效果!

一、新建文件导入背景,这个背景最好暗一些,更能突出字体的质感。
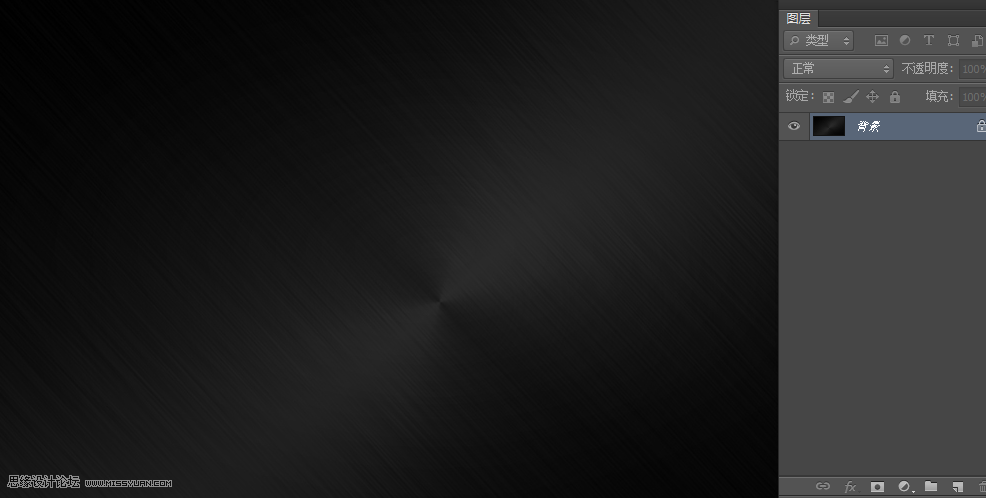
二、按T键输入文字,文字最好选择厚重的字体,当然会设计字体的就更好了,我选择的字体是方正粗谭黑简体。

三、ctrl+n新建文件,宽高设为2像素,如图
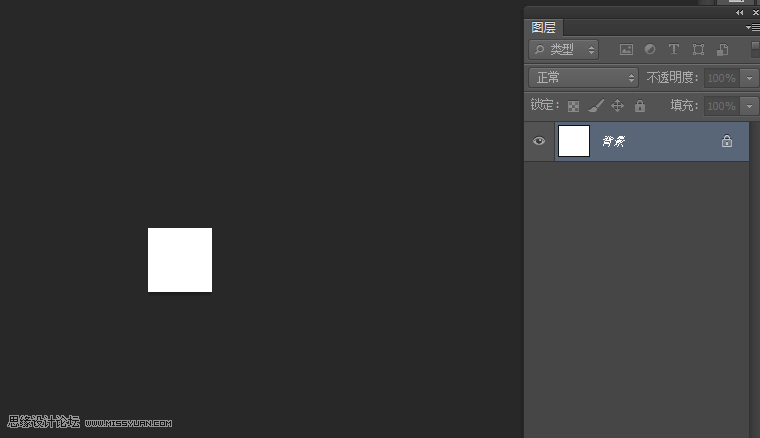
四、新建图层,删除背景。在右上角填充一像素的黑色,左下角也填充一像素的黑色。如图
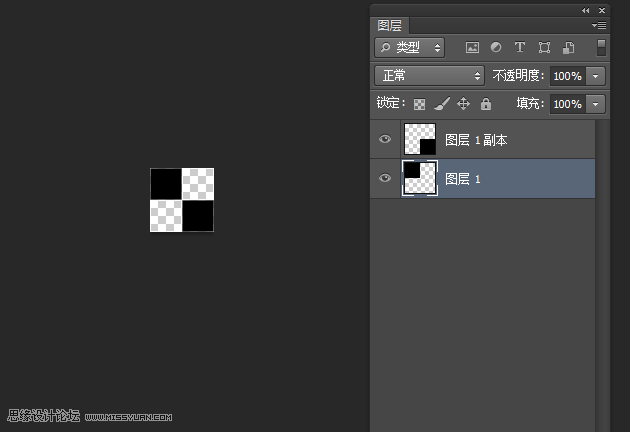
五、点击菜单编辑--定义图案,点击确定。这样的话,这张图片就是一个图案了,在别的文件可随时叠加图案,如图
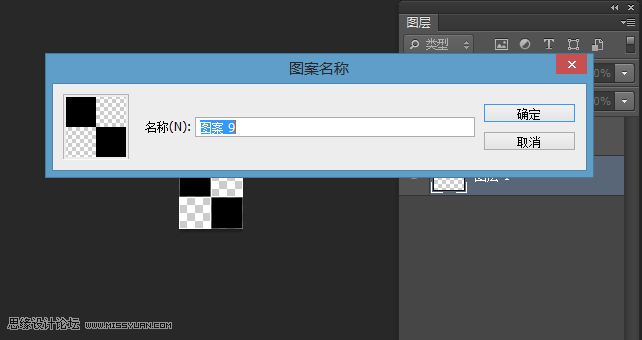
六、回到文字文件,双击图层,打开图层样式,各设置如图:斜面和浮雕,让文字有点立体的感觉
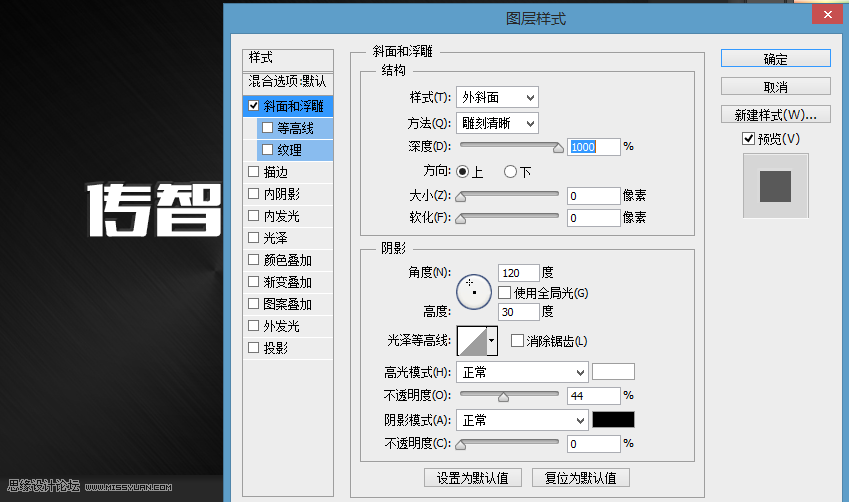
图案叠加,把咱们刚才定义的图案选择上
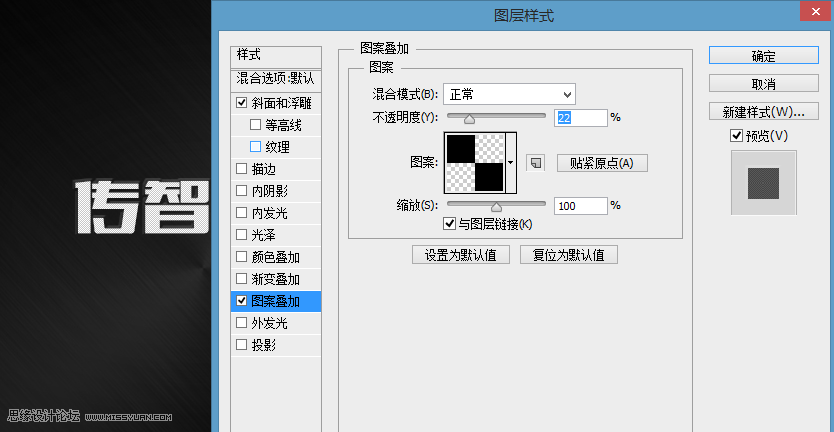
渐变叠加,让文字上下有一个文字的变化
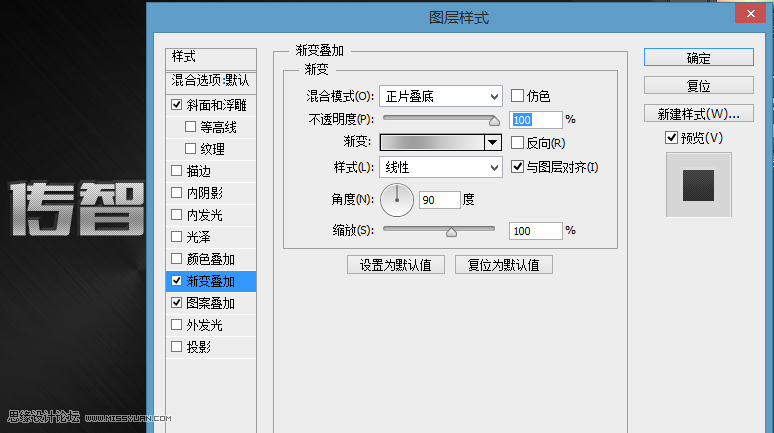
内阴影,让文字变的更有质感,增加高光
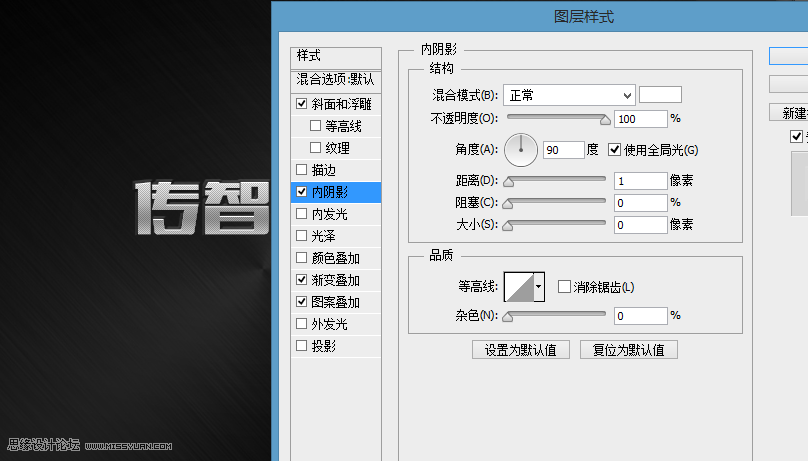
投影,增加厚重的感觉
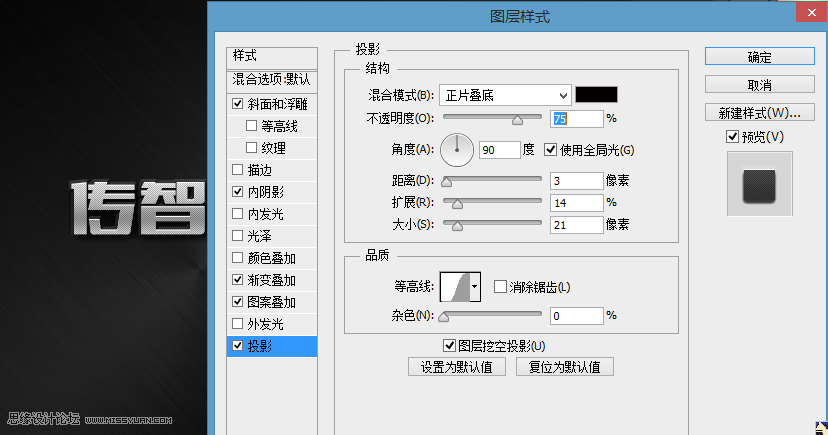

七、将光的素材导入,最好找纯黑色背景的,如图。
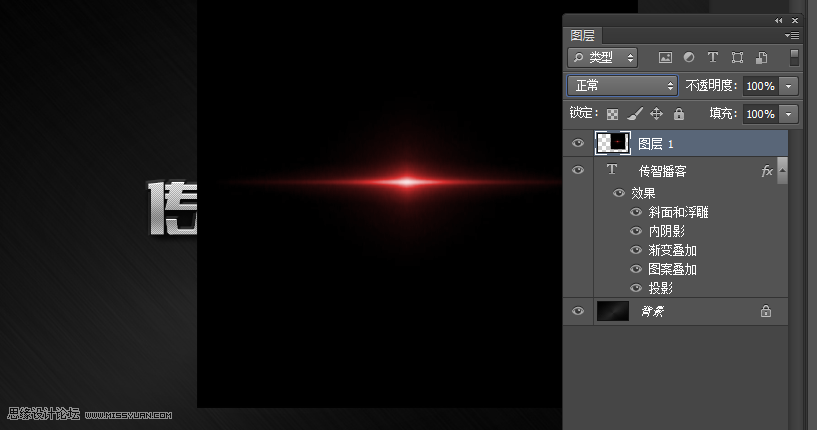
八、将图层模式改成滤色,如图
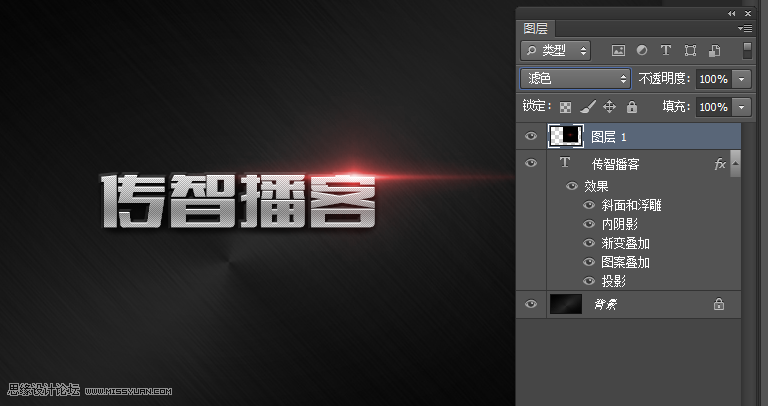
九、以此类推在增加几个亮光就OK了如图

教程结束,以上就是PS制作质感的银色网纹效果的文字教程,希望大家喜欢!