汉字是语言与视觉的综合艺术,这种艺术的威力直接震慑感官。汉字之美,美在形体;汉字之美,美在风骨;汉字之美,美在精髓;汉字之美,美在真情。所以说,对文字文体的修饰和装裱,以成为对汉字钟爱的真情流露了。今天我利用PS,让对PS不熟悉的朋友们也能很快的做出立体字效果的文字来。如下图:

工具/原料
电脑上要安装有Adobe PhotoShop.什么版本的都可以。
方法/步骤
打开你的Adobe PhotoShop,简称“PS”.首先点击“文件”——新建。如下图:
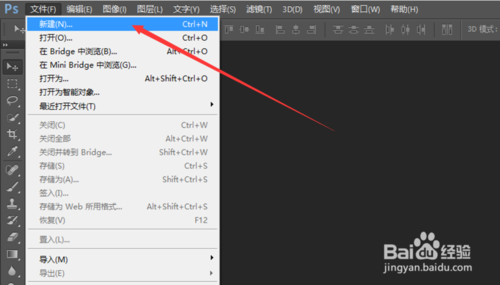
接着出现新建图层对话框,只修改宽和高的数据,大小以你适用为主,单位选择像素。现在我们以宽1000像素,高600像素为例,然后点击“确定”按钮,如下所示:
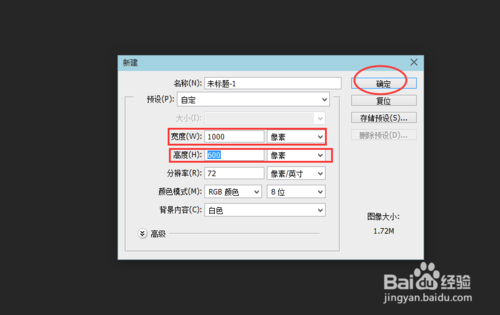
这时出现的宽1000高800像素的空白图层,就是我们准备做特效文字的阵地了。现在右键单击文字图标“T”,选择“横排文字蒙版工具”,如图所示:
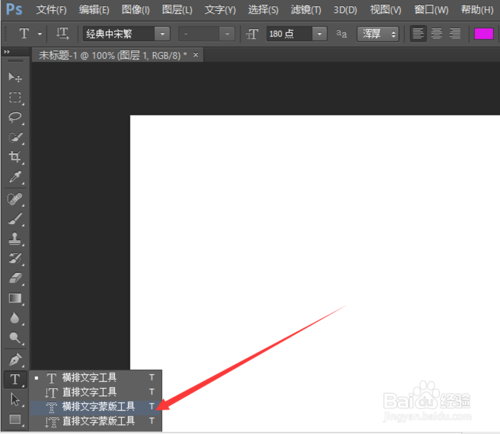
然后在空白图层里左键点击,出现了文字输入符号,这时的图层界面已经变成朦胧感的了。现在输入你想要的文字,并且选择好你喜欢的字体和字号。我们以“宁静致远”为例来说明。如图所示:

这些都做好之后,接下来把鼠标放在工具栏的箭头图标上点一下,出现如下界面:
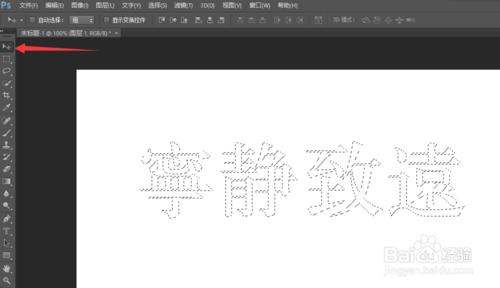
此时此刻,我们就对虚闪的文字填充背景色了,首先你要确定你选择好了背景图层:
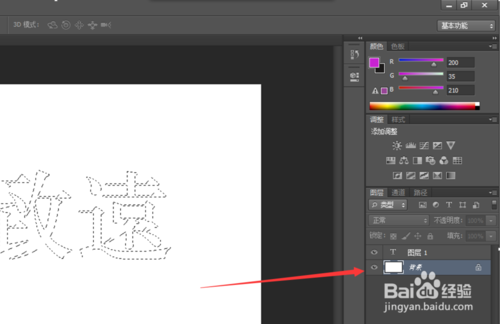
选择好背景图层后,再在工具栏里选择好你准备填充文字背景的颜色,然后在键盘上依次按下Alt+Delete键填色,(Delete键在方向键的上面)这时的文字就变成了如图所示:
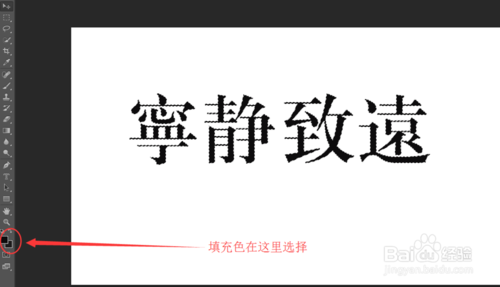
这一步是最关键的一步,在键盘上同时按住Ctrl+Alt键,然后再按下方向键(右键)一次,两次,三次........八次,这个次数你要看文字的变化而定,按的次数多了反而不美。在连续按方向键的时候,左手按住的Ctrl+Alt键不能放开,这是关键。效果如下所示:

当文字的变化你觉得满意之后,放开所按诸键,然后又在调色器中选择另一种颜色,同样依次按下Alt+Delete键填色。填色成功后,再在菜单里点击“选择”“取消选择”。此时的立体效果已经跃然纸上了。如图:

注意事项
两次填充色一定要有色差
以上就是PS制作漂亮有新意的立体字效果方法介绍,希望能对大家有所帮助!