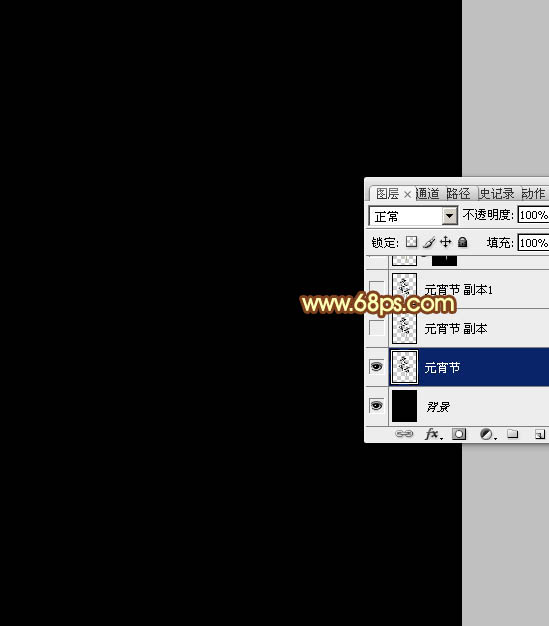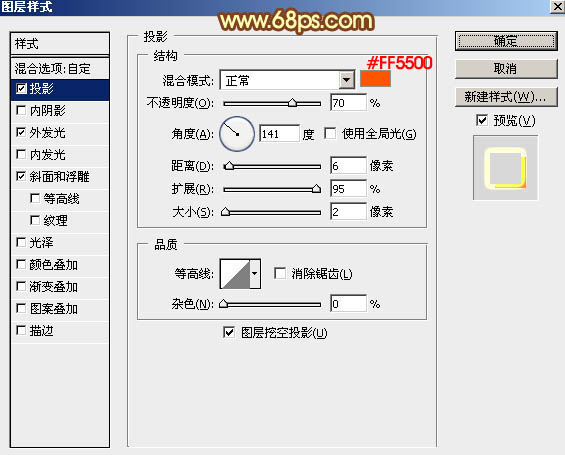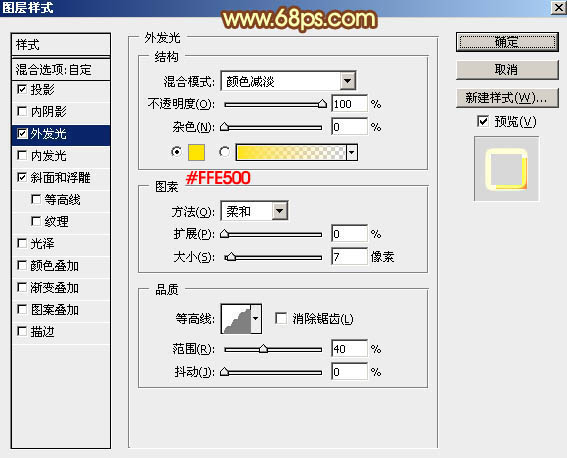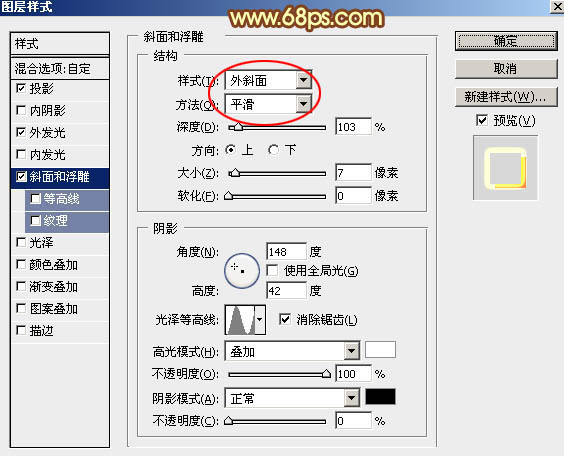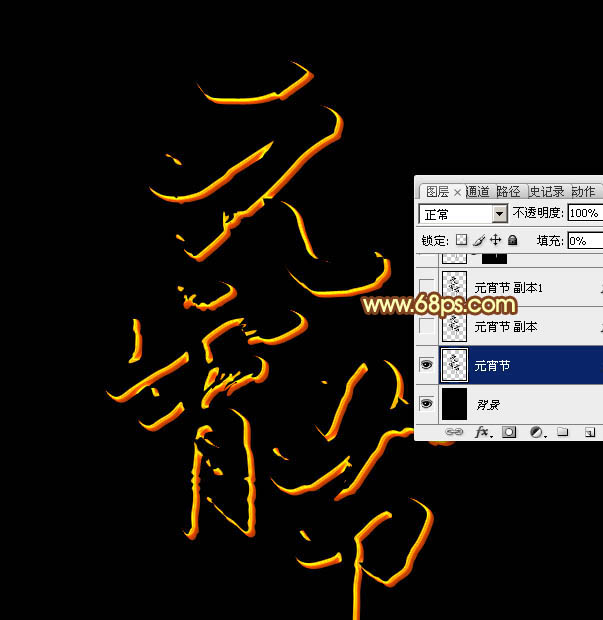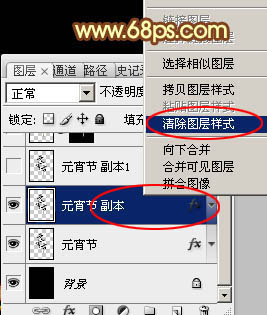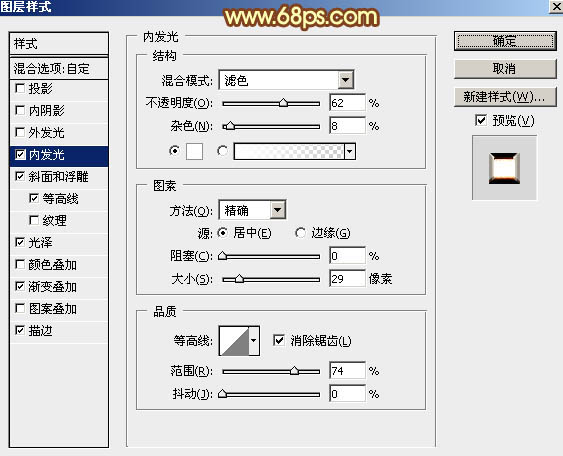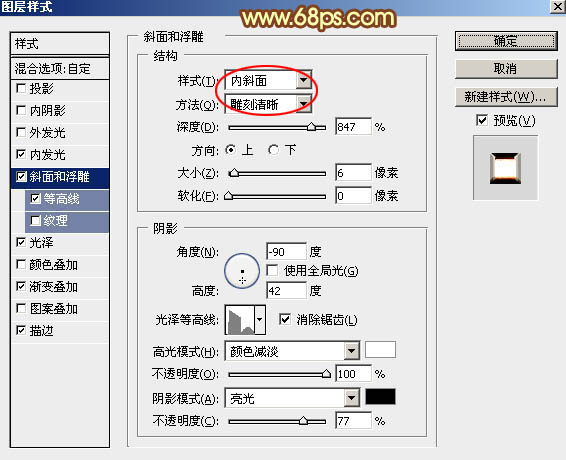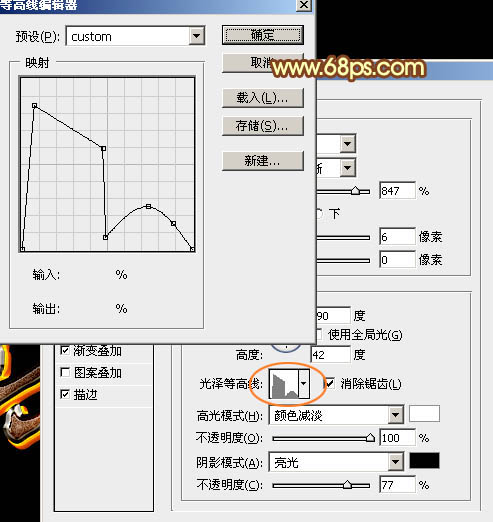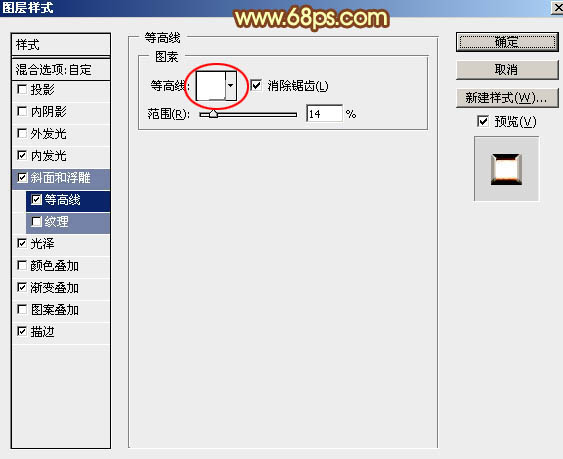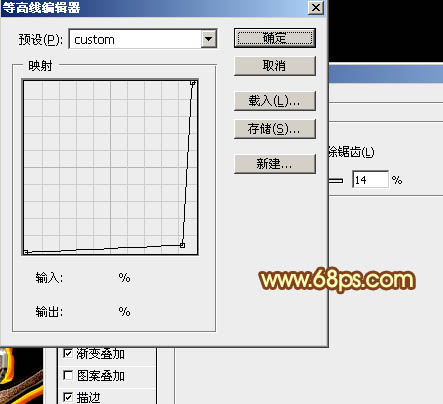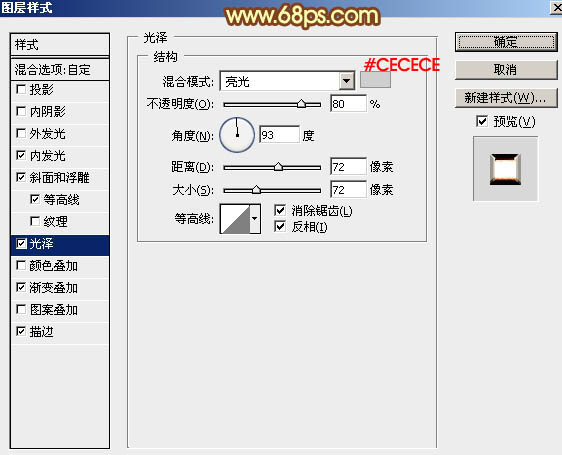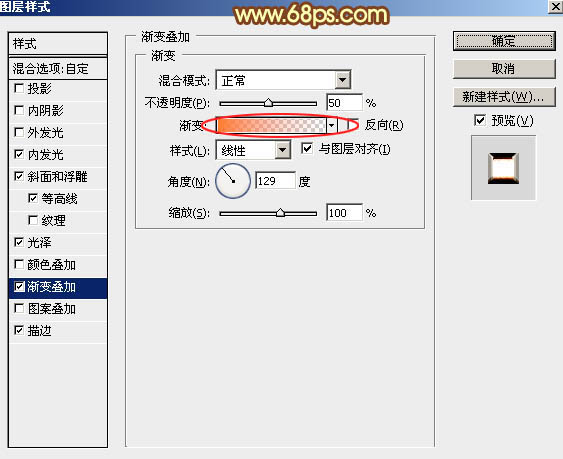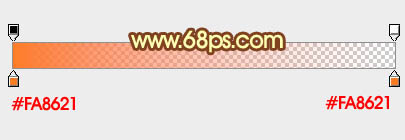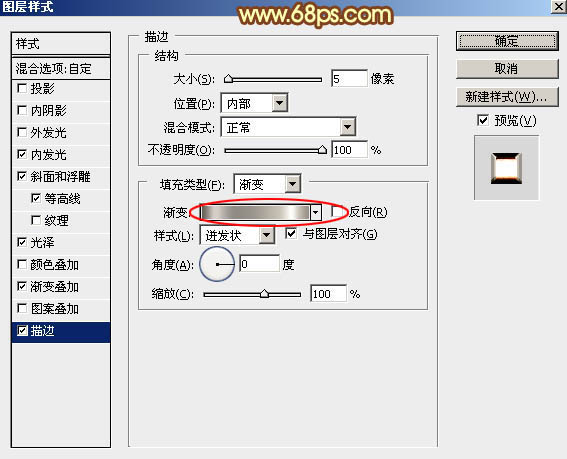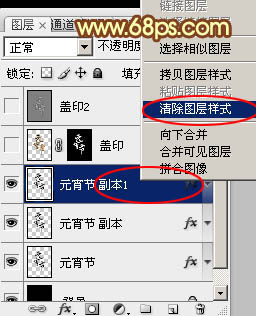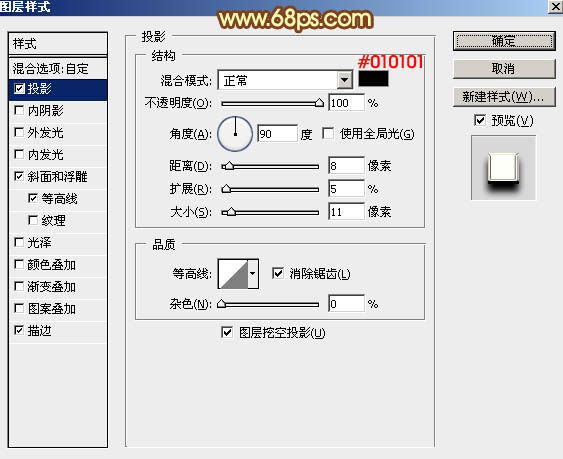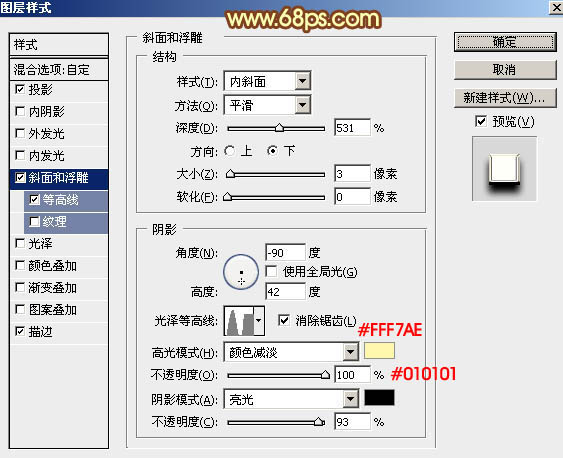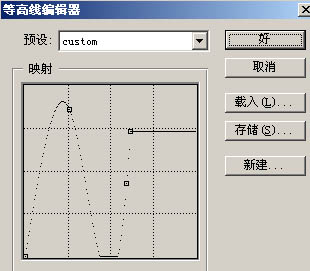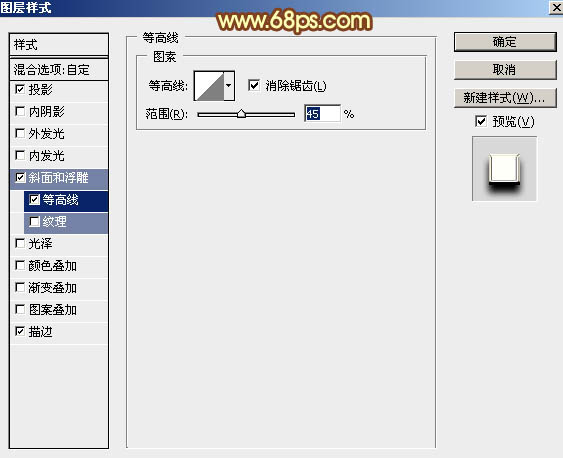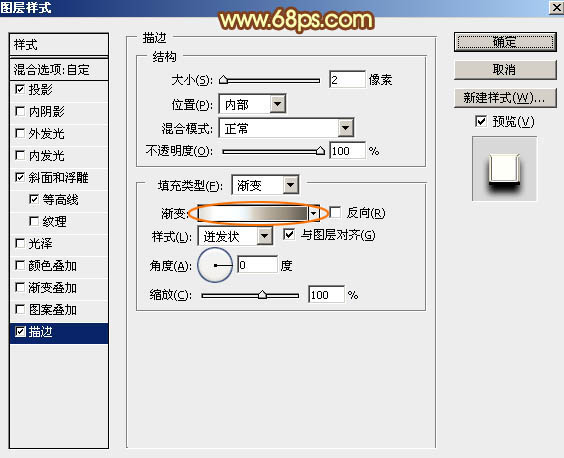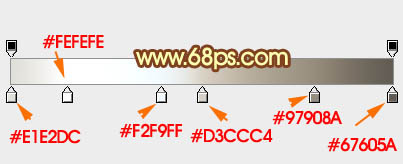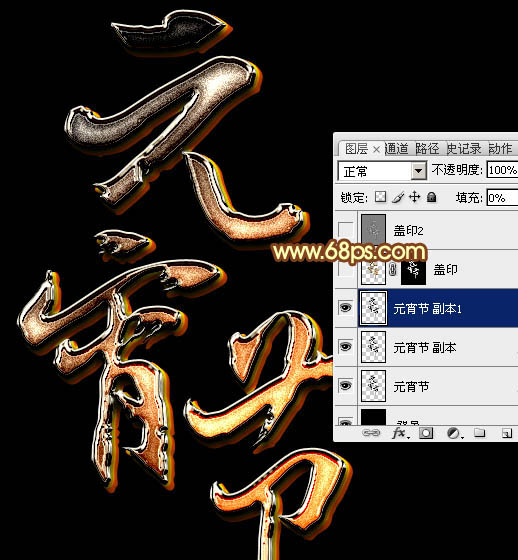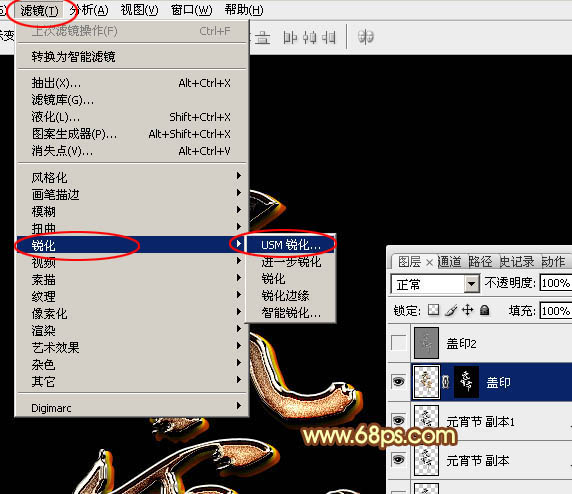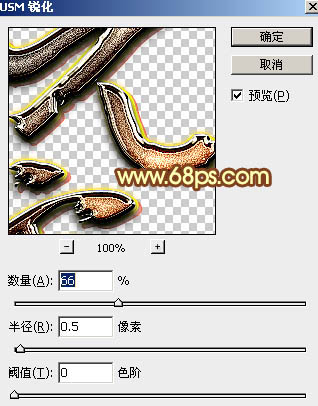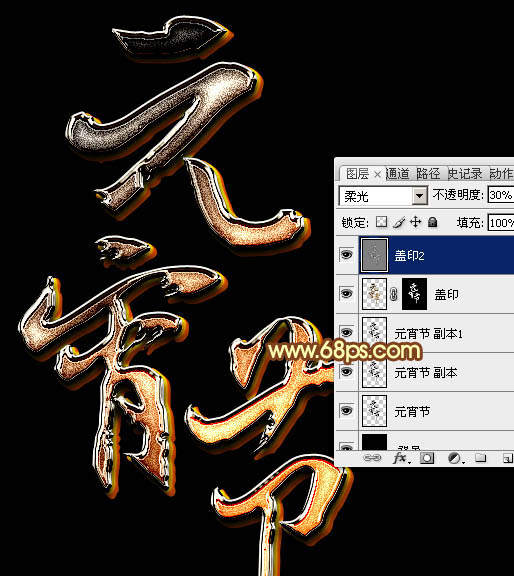效果字都是用图层样式来完成。表面字用到了两个图层样式,分别作出质感和高光;立体面部分只需用投影及外发光等增加立体效果即可。
最终效果

1、新建一个700 * 1000像素,分辨率为72的画布,背景填充黑色。点这里打开文字素材图片,右键选择“图片另存为”保存到本机;用PS打开保存的文字图片,用移动工具拖到新建的画布里面,并调整好位置,如下图。
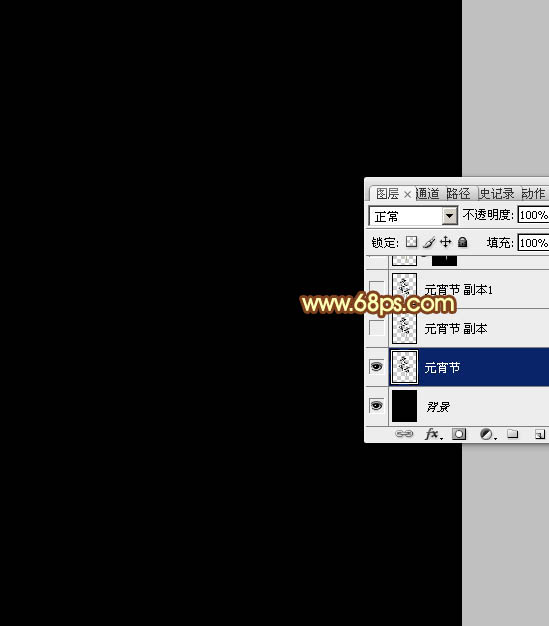
<图1>
2、双击图层面板当前图层缩略图载入图层样式,然后设置:
投影:颜色为橙红色:#ff5500,其它设置如下图。
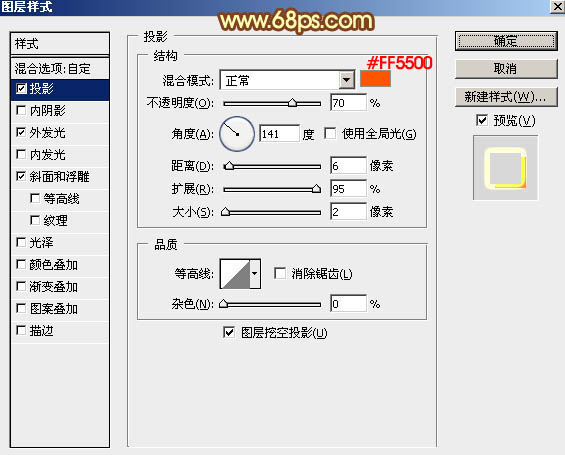
<图2>
外发光:混合模式“颜色减淡”,颜色为橙黄色:#ffe500,其它设置如下图。
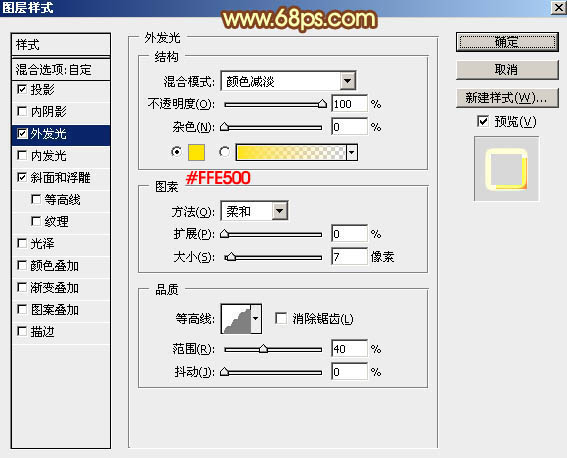
<图3>
斜面和浮雕:样式“外斜面”,高光混合模式为“叠加”,其它设置如下图。
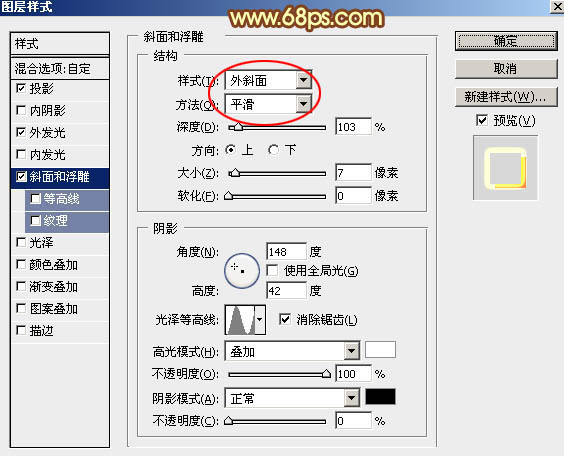
<图4>
3、确定后把填充改为:0%,得到下图所示的效果。
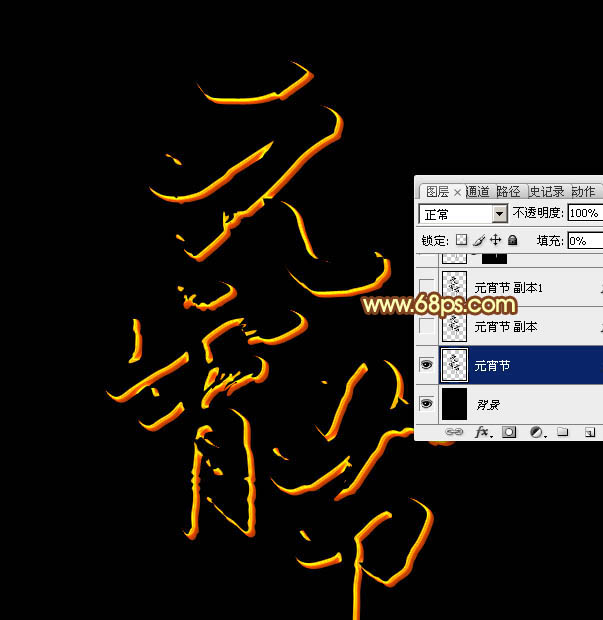
<图5>
4、按Ctrl + J 把当前文字图层复制一层,然后在图层面板当前文字缩略图蓝色区域右键选择“清除图层样式”,如下图。
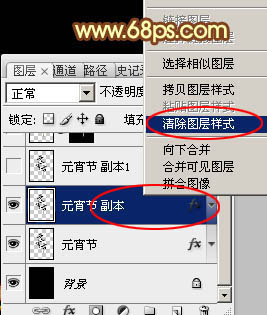
<图6>
5、给当前图层重新设置图层样式。
内发光:混合模式“滤色”,适当增加杂色,其它设置如下图。
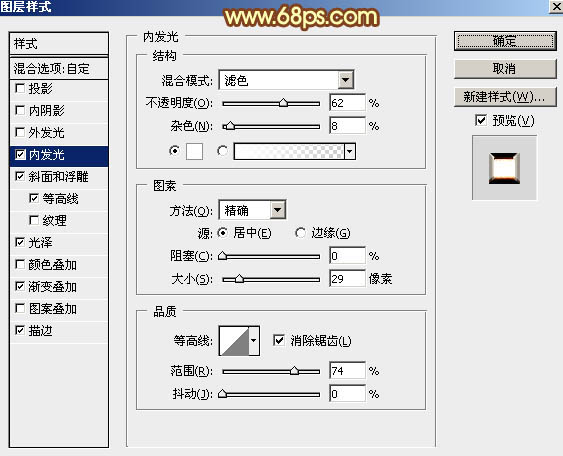
<图7>
斜面和浮雕:样式“内斜面”,方法“雕刻清晰”,其它设置如图8,然后点击光泽等高线曲线缩略图编辑曲线,设置如图9。
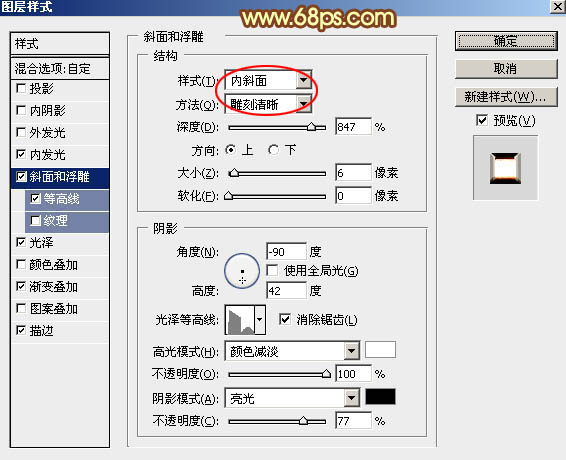
<图8>
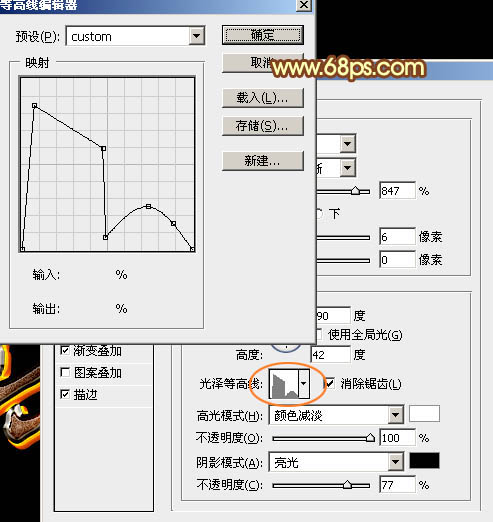
<图9>
等高线:点击等高线缩略图编辑曲线,如图11,其它设置如图10。
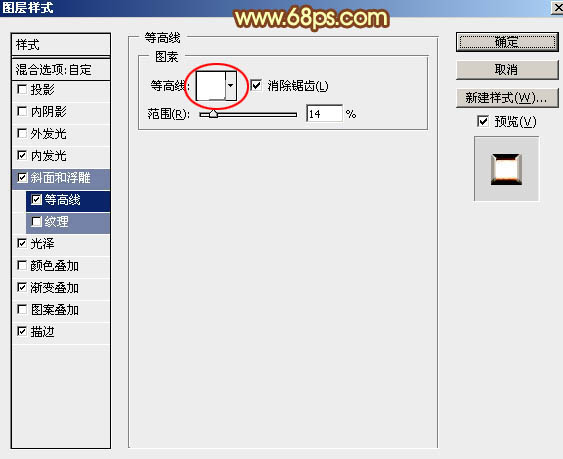
<图10>
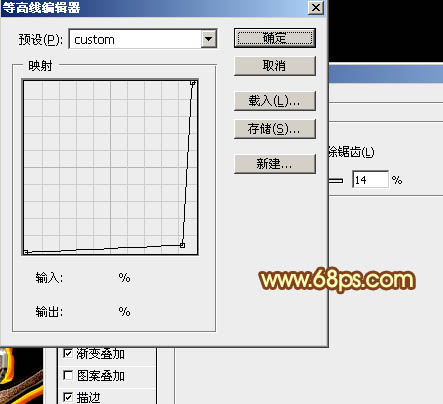
<图11>
光泽:混合模式“亮光”,颜色为灰色:#cecece,其它设置如下图。
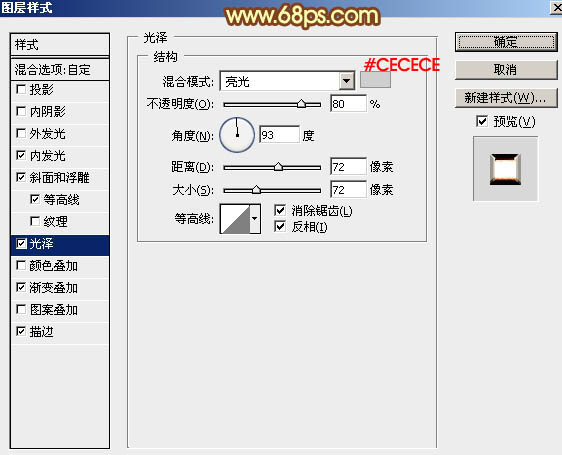
<图12>
渐变叠加:渐变色设置如图14,其它设置如图13。
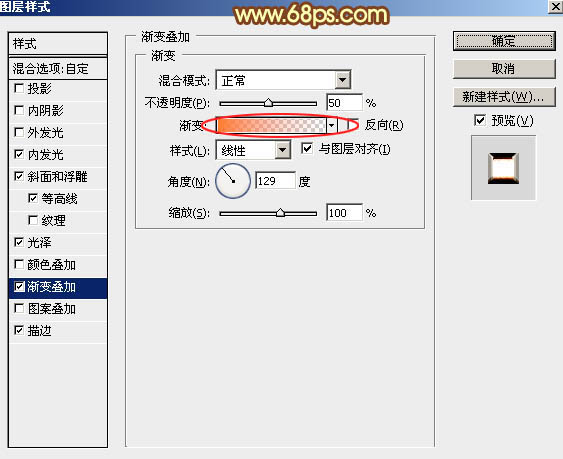
<图13>
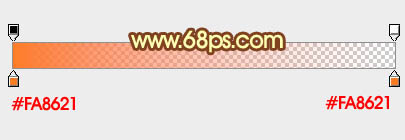
<图14>
描边:填充类型选择“渐变”,渐变设置如图16,其它设置如图15。
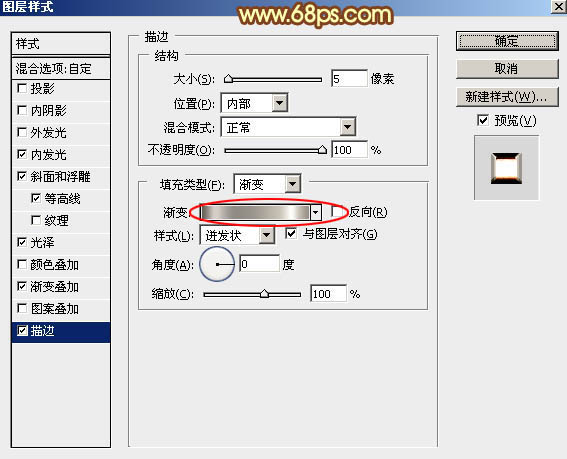
<图15>

<图16>
6、确定后得到下图所示的效果。

<图17>
7、按Ctrl + J 把当前文字图层复制一层,然后在图层面板缩略图蓝色区域右键选择“清除图层样式”,如下图。
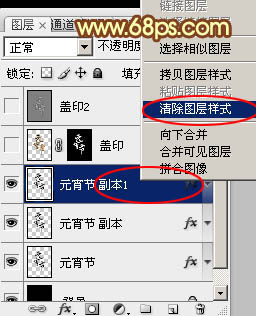
<图18>
8、给当前图层设置图层样式:
投影:
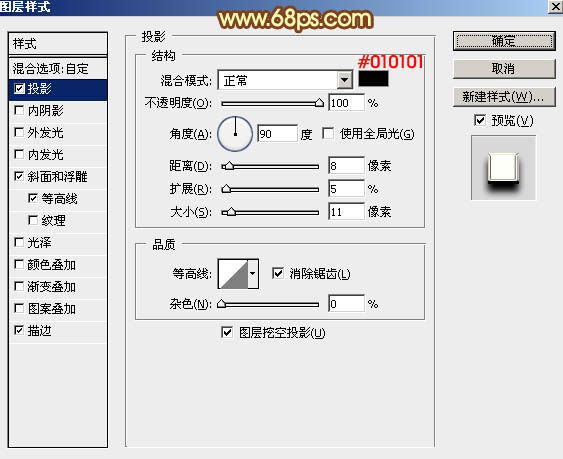
<图19>
斜面和浮雕:高光颜色:#fff7ae,阴影颜色:#010101,然后点击光泽等高线缩略图编辑曲线,设置如图21,其它设置如图20。
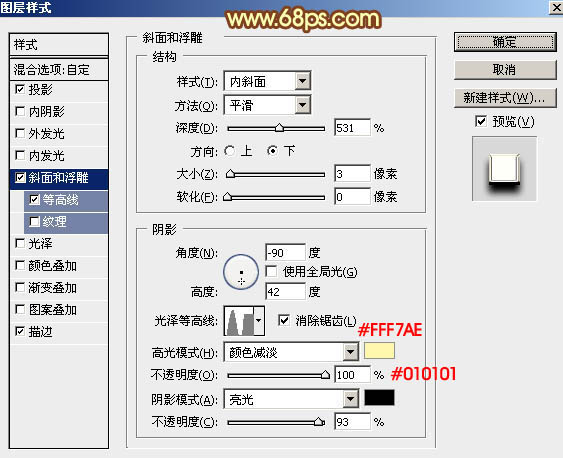
<图20>
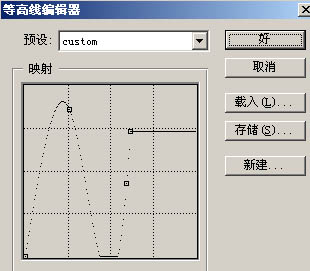
<图21>
等高线:
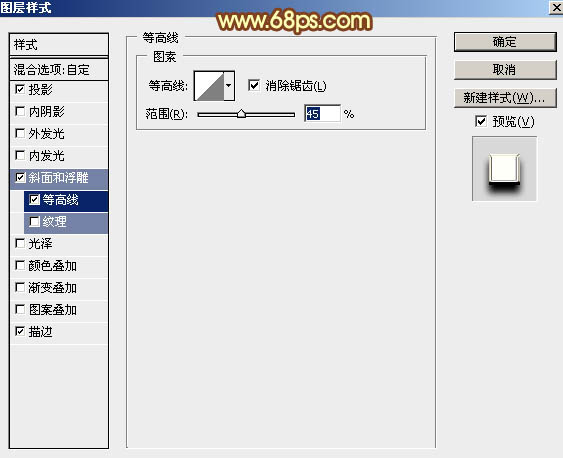
<图22>
描边:填充类型选择“渐变”,渐变色设置如图24,其它设置如图23。
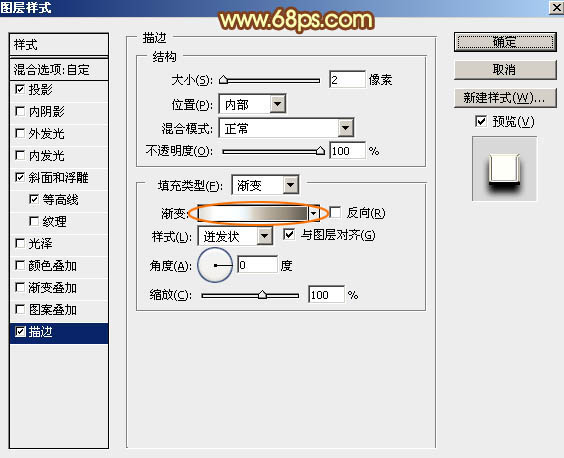
<图23>
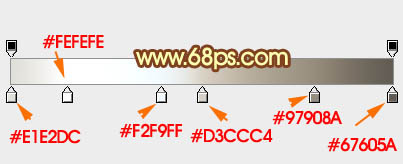
<图24>
9、确定后把填充改为:0%,效果如下图。
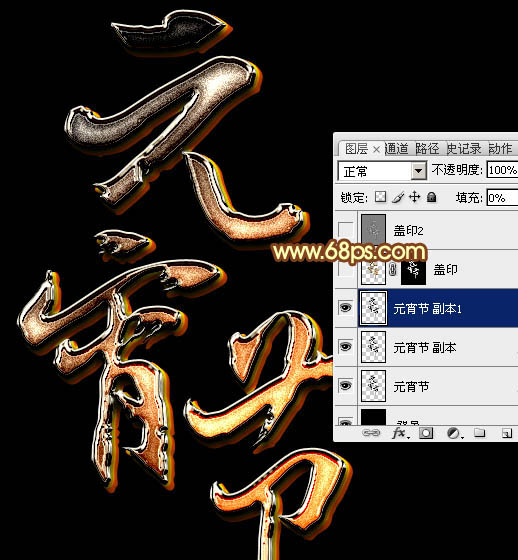
<图25>
10、新建一个图层,按Ctrl + Alt + Shift + E 盖印图层,然后选择菜单:滤镜 > 锐化 > USM锐化,参数设置如图27,然后确定。
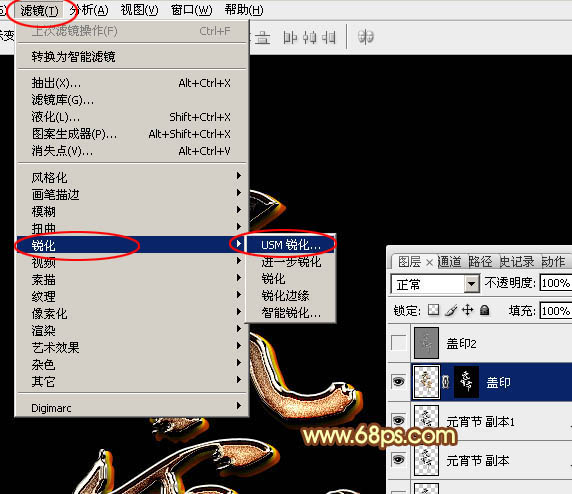
<图26>
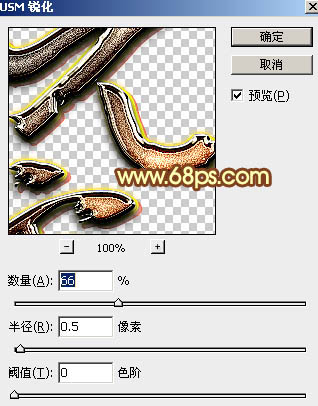
<图27>
11、按住Ctrl + 鼠标左键点击原文字图层缩略图载入文字选区,给当前图层添加图层蒙版,效果如下图。

<图28>
12、新建一个图层,盖印图层。按Ctrl + Shift + U 去色,然后选择菜单:滤镜 > 其它 > 高反差保留,数值默认,确定后把混合模式改为“柔光”,不透明度改为:30%,效果如下图。
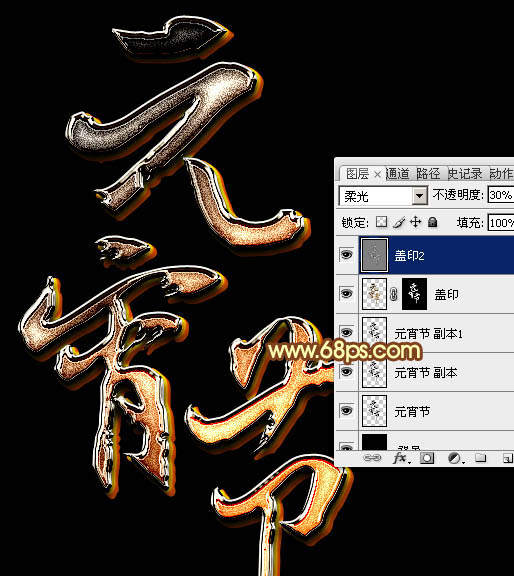
<图29>
最后微调一下细节,完成最终效果。

<图30>