今天教大家如何利用PS制作空心文字方法,操作很简单,只需几步即可完成,好了,下面我们一起来学习吧,希望能对大家有所帮助!
步骤:
1、打开PS软件,新建一个空白文档,用“文字工具”在文档上输入“软件云”四个字;

2、右击文字图层,选择“栅格化文字”
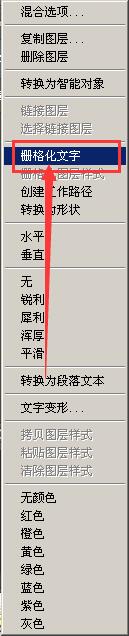
3、选择“魔棒工具”,选中字体,使字体变成选区;
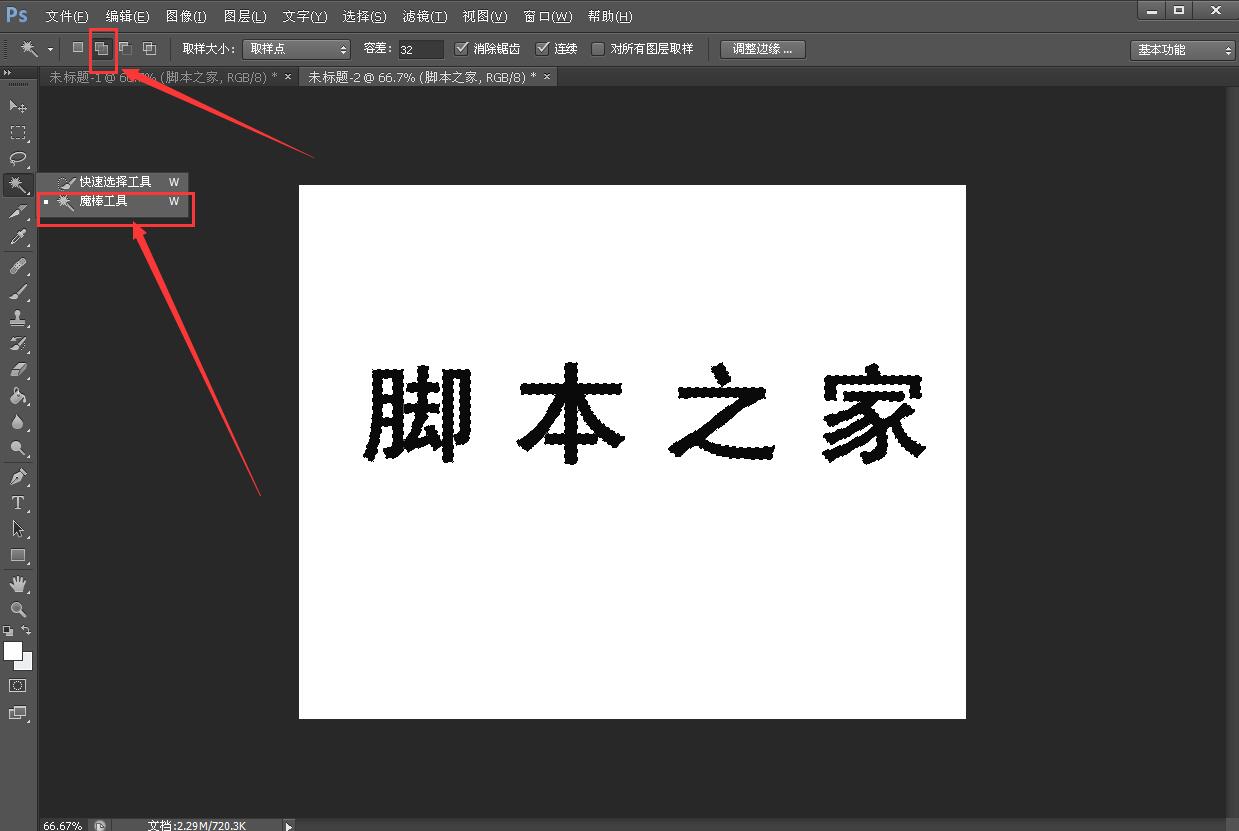
4、选择菜单栏中“选择”——“修改”——“收缩”;
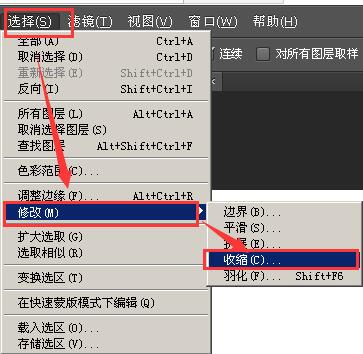
5、收缩量设置为“5像素”;
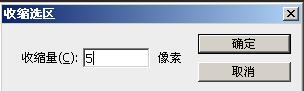
6、选区则向内收缩5像素,如图所示;

7、选择“文字图层”,按住“delete”键,删除选区;字体就变成空心文字了;如图所示;

以上就是用PS制作空心文字方法介绍,是不是很简单啊,不会的朋友按照上面步骤进行操作即可,希望这篇文章能对大家有所帮助!
注:本篇文章系软件云依照真实经历原创,转载请注明出处!