每次看到大神制作的牛逼飞天的立体字,就想献上头盖骨,可不会制作,只能默默的感叹。今天我给大家说下怎么用PS快速的制作高大上的立体字。
1、打开PS,新建画布800*800(当然其它尺寸也可以但是必须是方形的、方形的、方形的重要的事情说三遍,不然做不出来的)填充颜色黑色,然后打上你要做的立体字,我这里打的“女鞋”然后字的颜色必须是白色的,你可能会说,我不要做白色的,我要其它颜色的,颜色的问题我后面给大家说,这里必须是白色的字(要不然真的做不出来)。
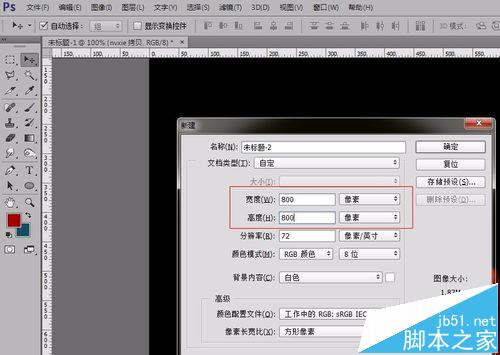
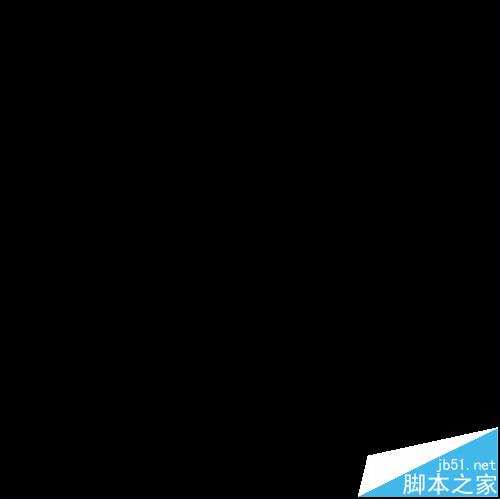

2、将女鞋及英文,复制一下,将上层的“女鞋及英文”图层前面的眼睛去掉,也就是想Ian隐藏图层,然后将下面的“女鞋及英文”合并图层,并执行居中。一定要居中、居中、居中(重要的事情说三遍)
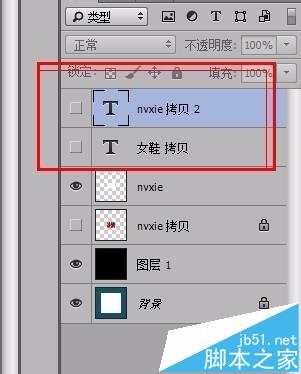
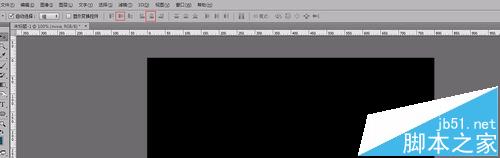
3、将女鞋及英文执行滤镜,扭曲——极坐标(极坐标到平面坐标),然后选择图像旋转“顺时针旋转90度”
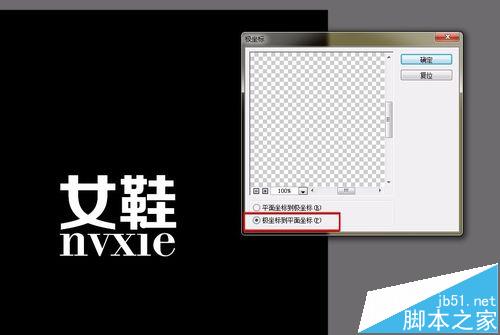
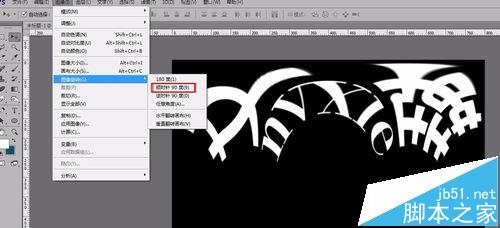
4、执行滤镜风格化,风(方法:风,方向:从左),然后按ctrl+F,连续执行10几次风效果,直到得到你满意的效果。
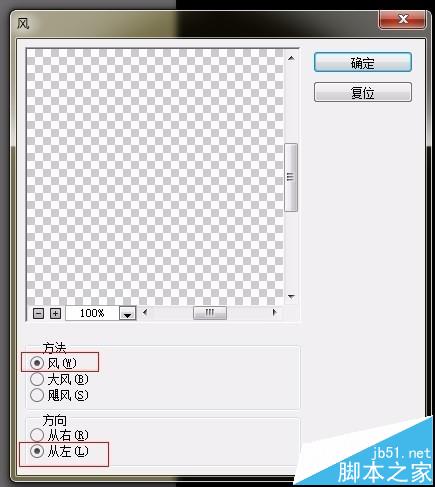

5、再执行刚才的操作,将图像旋转”逆时针旋转90度“
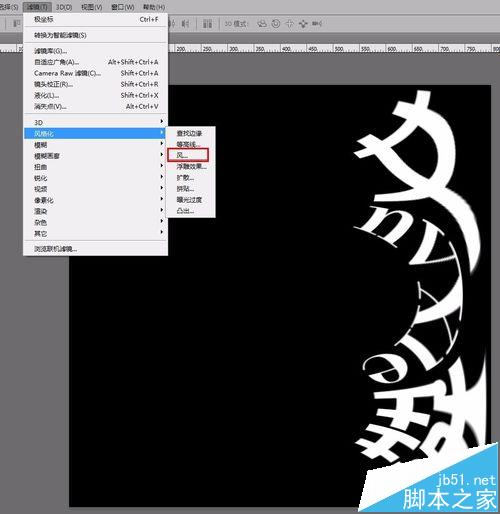
6、再执行滤镜极坐标(平面坐标到极坐标),现在就有立体效果了
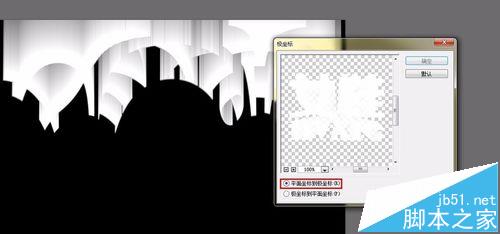

7、然后将隐藏的女鞋和英文图层显示出来,字体选择为”红色“这个根据自己的需求,随意设置,然后将刚才的立体效果和上面的女鞋和英文图层调整下,使其协调。然后立体层,填充比文字图层更深的红色。

8、立体字就出来了,剩下的,亲可以根据自己的需要制作渐变啊,调色啊,做投影啊,进行细致的修改。效果就更好了。
注意事项:
画布一定是方形的,背景一定是黑底的,文字一定是白字,还有记得操作步骤,不要弄乱。