本例主要通过PHOTOSHOP软件实际操作教大家制作“立体”字效果,虽然有很多制作立体字的方式方法,这里分享下我自己的制作方法,希望可以通过我的知识帮助到需要的人。
1、首先打开ps软件(版本随意,我这里用的是7.0版本,习惯了),并在文件菜单下新建(或者CTRO+N)一个800*600的文件项,具体尺寸大小自己定义,我这里使用800*600操作。

2、为了后期字体效果,我这里改变下背景颜色,可以后期起到存托作用,先把前景色选择为绿色(自定),然后选择油漆桶工具,并对背景填充。

3、PS操作习惯,现在新建一个图层,主要为文字图层使用,然后选中文字中的蒙版文字,为什么药蒙版文字呢,下面会用到描边,加之可以使用渐变填充,增加文字视觉效果,同时调整好文字大小,不要太大 ,也不要太小,文字使用黑体并加粗,文字间距适当调整,不要太拥挤即可。
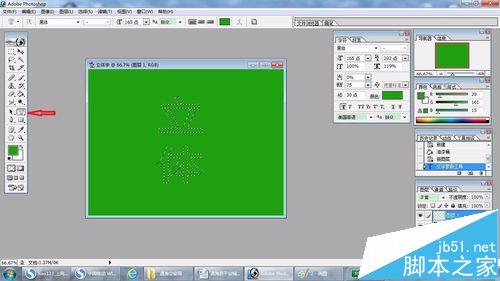
4、变换前景色与背景色,选中渐变工具,对蒙版文字渐变填充,颜色自己选,不要问为什么,这个是实例。呵呵!
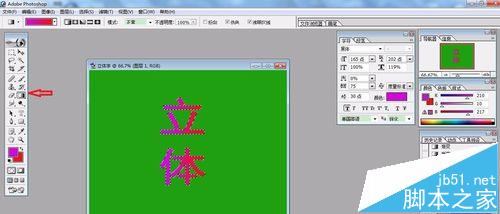
5、保持文字选区,这里选择编辑--描边,宽度3像素左右合适,位置居外,这样效果会明显些。描边颜色不要与字体颜色一样,尽量反差。

6、保持文字选区,选择“移动工具“,按住ALt键不放(重要),此时鼠标箭头为复制状态,继续按住Alt键不放,另外一只手交替按方向键左上多次,直到效果满意停止按方向键,后再次描边2像素即可取消文字选区(Ctrl+D)。




7、到此及完成立体文字的制作,保存为JPG看看吧。

注意事项:
记得描边,均匀交替按方向键,同时按住Alt键不放