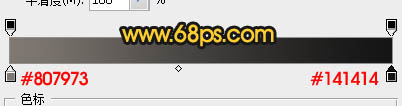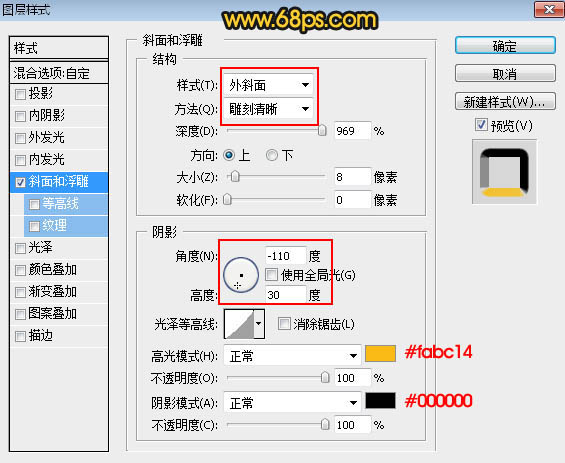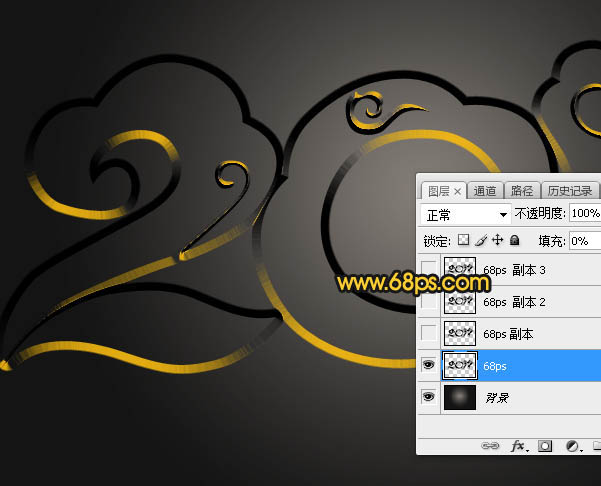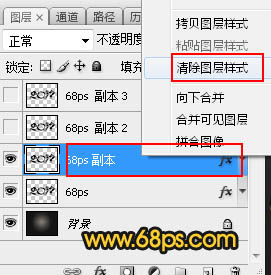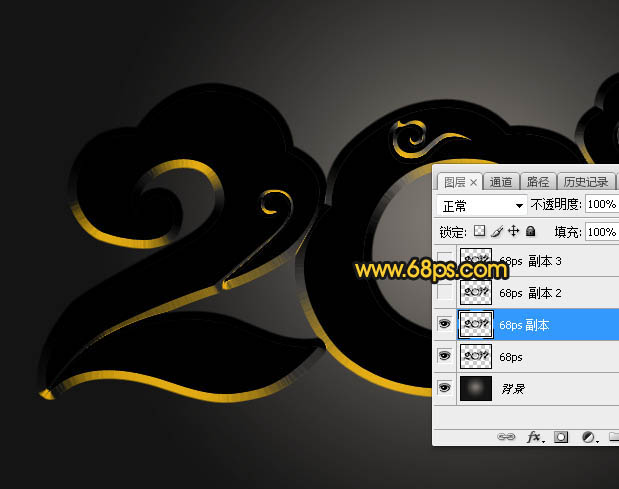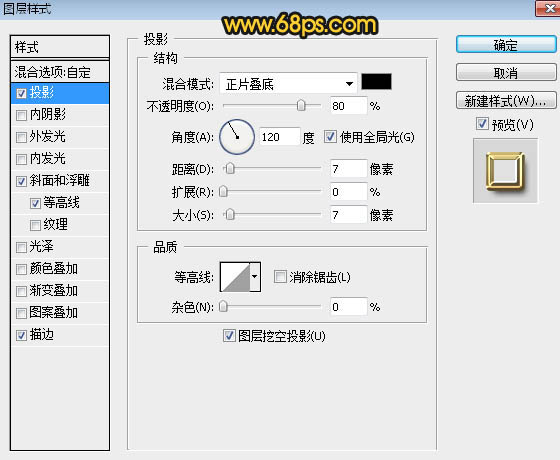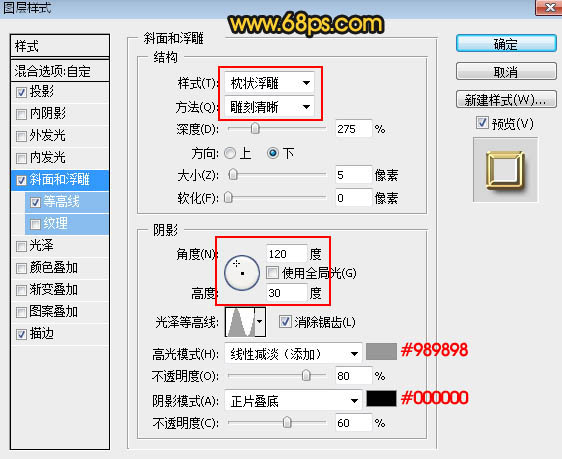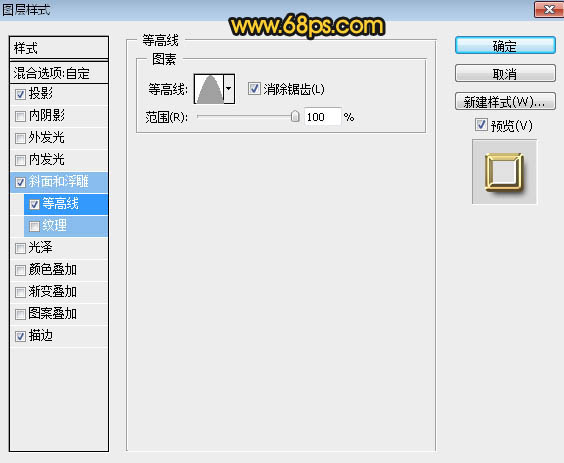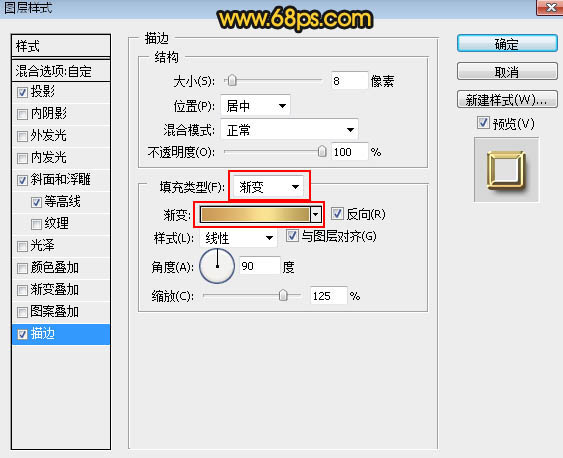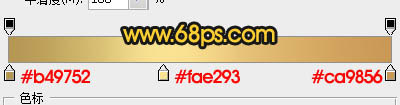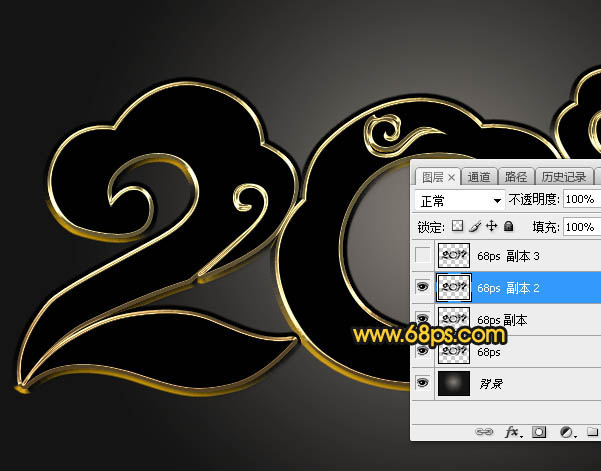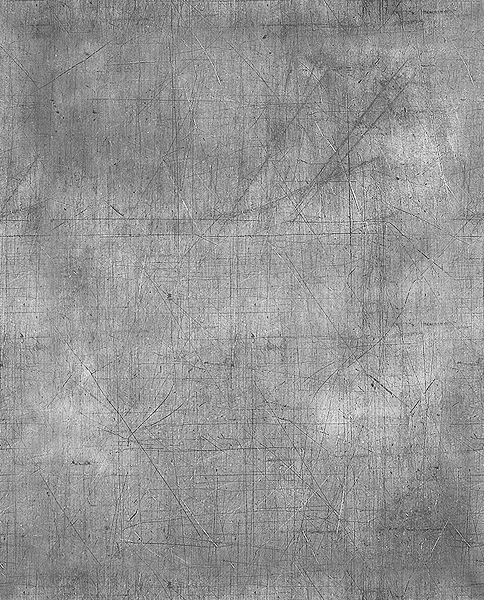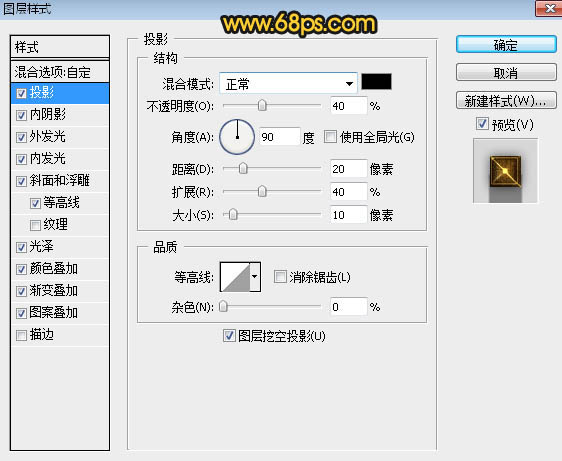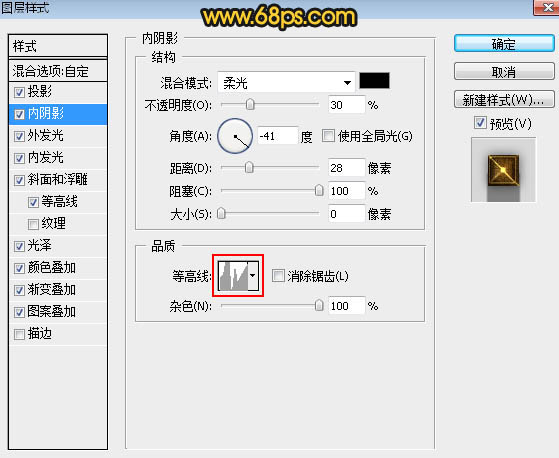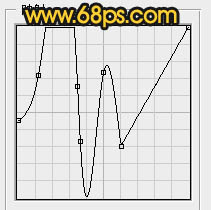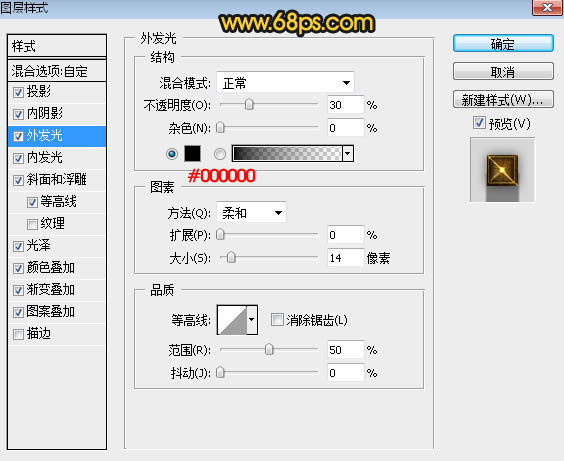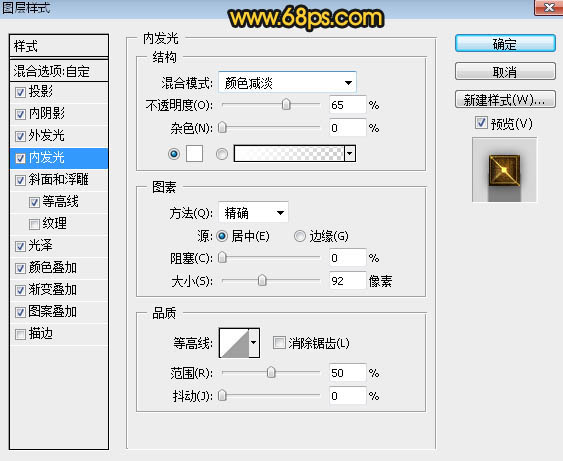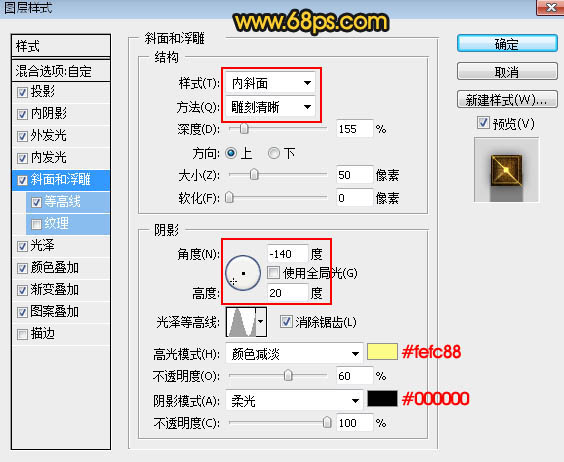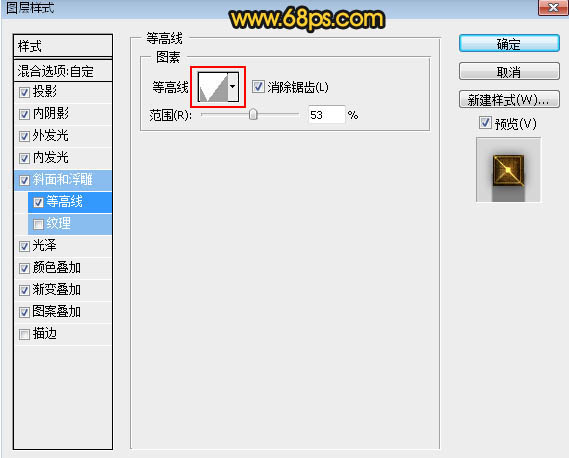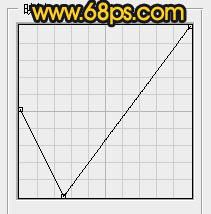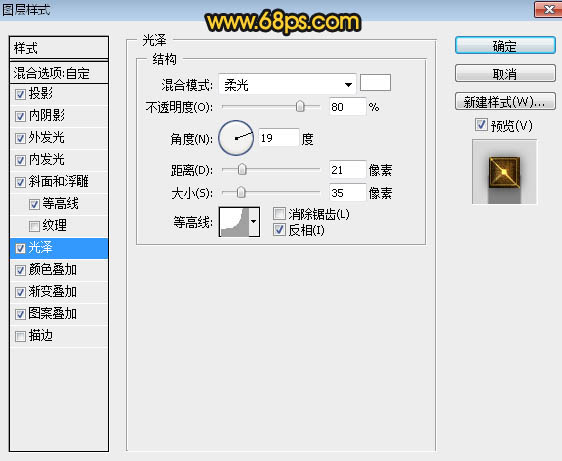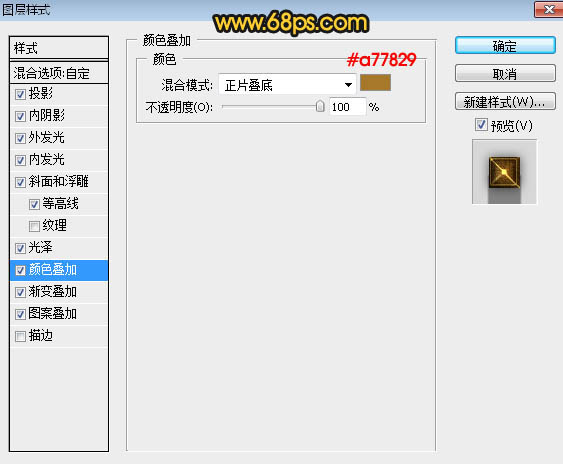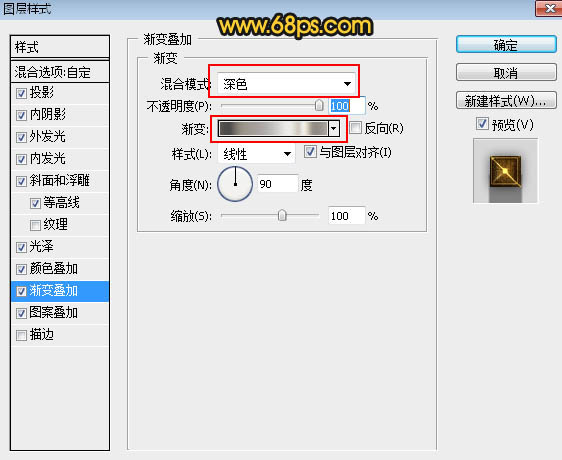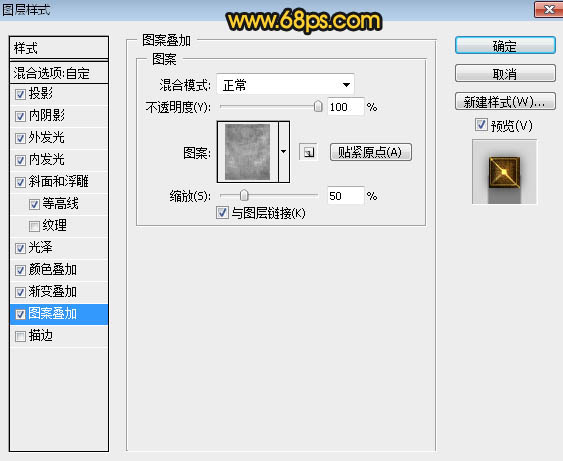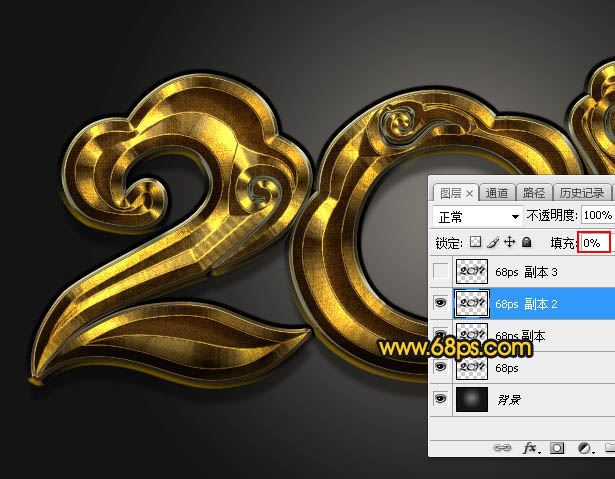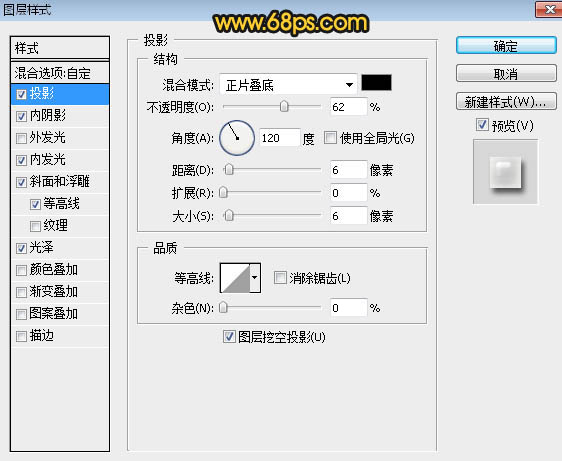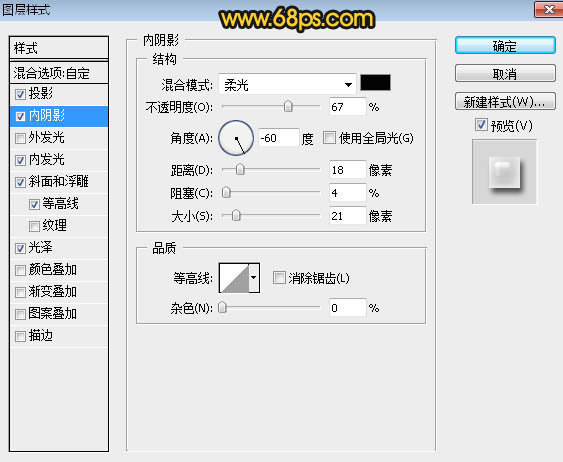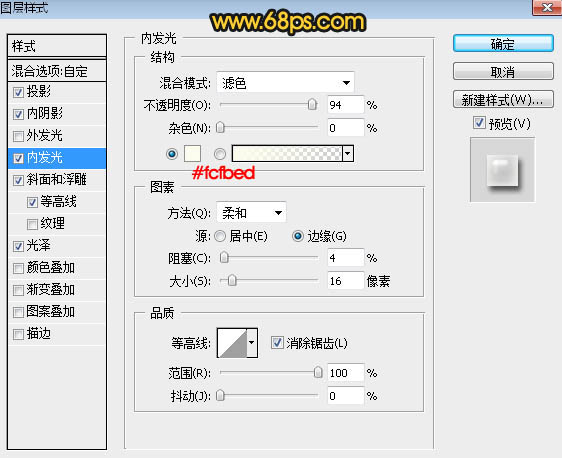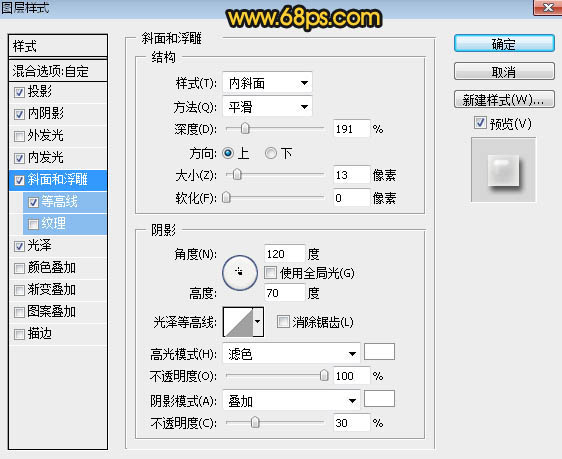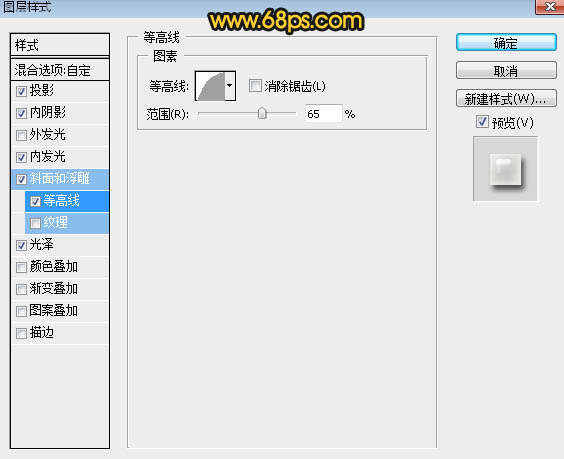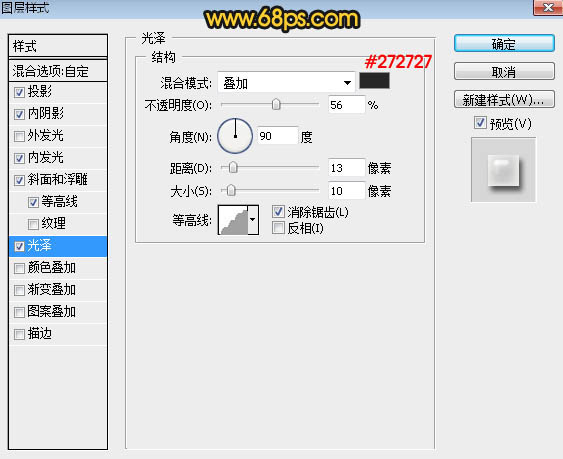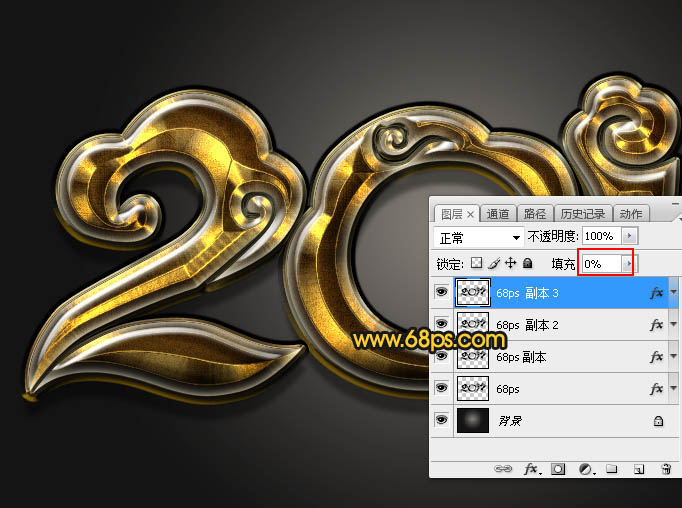效果字主要用图层样式来完成,文字直接使用了现成的素材;添加图层样式的时候把文字多复制几层,每一层的填充都改成0%,加上图层样式就得到较为复杂的效果。
最终效果

1、打开PS软件,按Ctrl + N 新建画布,尺寸为1024 * 768像素,分辨率为72像素/英寸,然后确定。
选择渐变工具,颜色设置如图1,然后由画布中心向边角拉出图2所示的径向渐变作为背景。
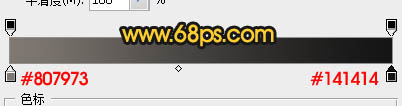
<图1>

<图2>
2、点这里打开文字素材,在图片上右键选择“图片另存为”保存到本机,再用PS打开,用移动工具拖进来,如下图。

<图3>
3、双击图层面板文字缩略图后面的蓝色区域设置图层样式。

<图4>
斜面和浮雕:
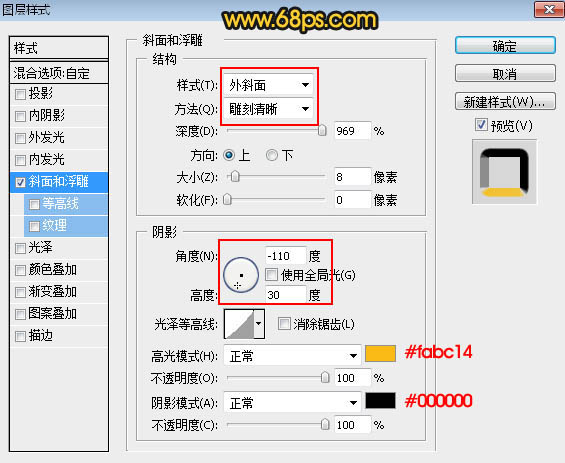
<图5>
4、确定后把填充改为:0%,效果如下图。
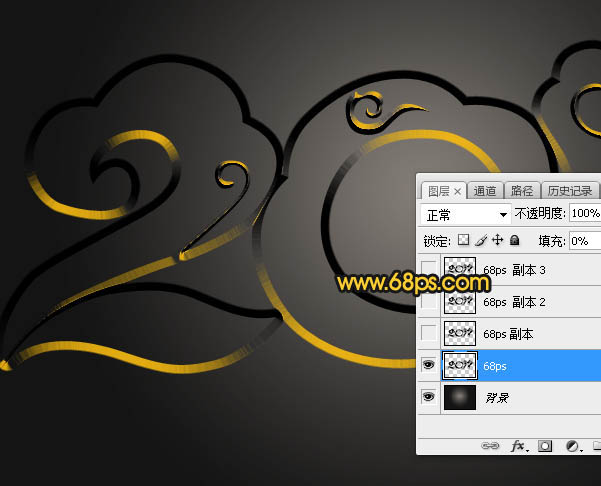
<图6>
5、按Ctrl + J 把当前文字图层复制一层,然后在文字副本缩略图后面的蓝色区域右键选择“清除图层样式”,效果如图8。
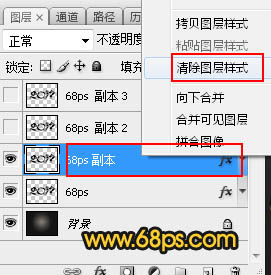
<图7>
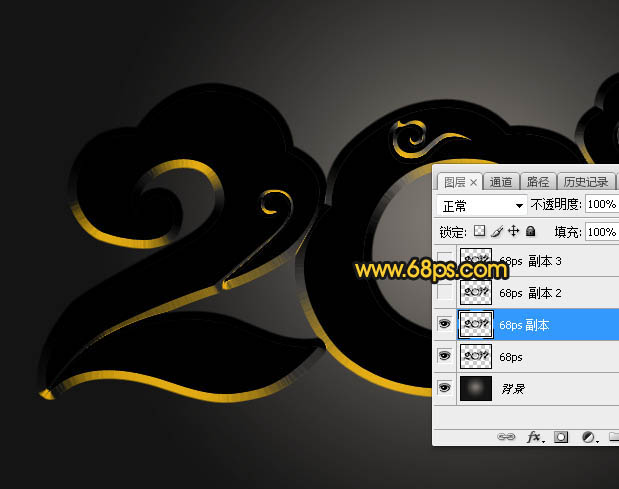
<图8>
6、双击当前图层缩略图后面的蓝色区域设置图层样式。
投影:
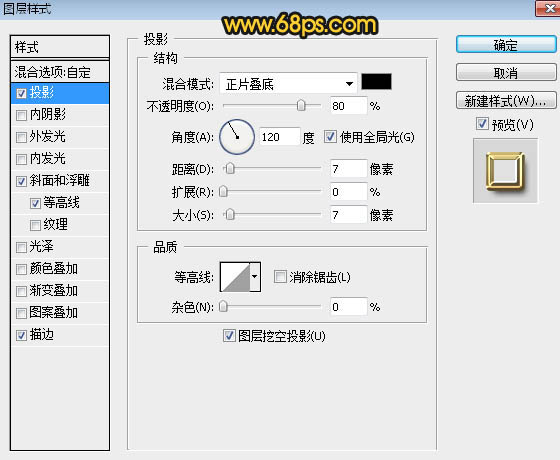
<图9>
斜面和浮雕:
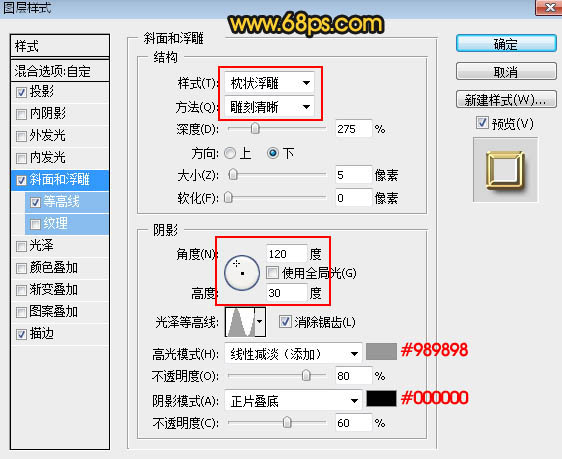
<图10>
等高线:
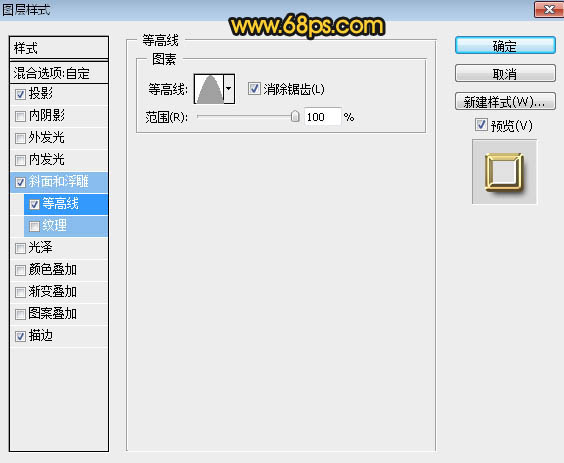
<图11>
描边:填充类型选择“渐变”,渐变设置如图13。
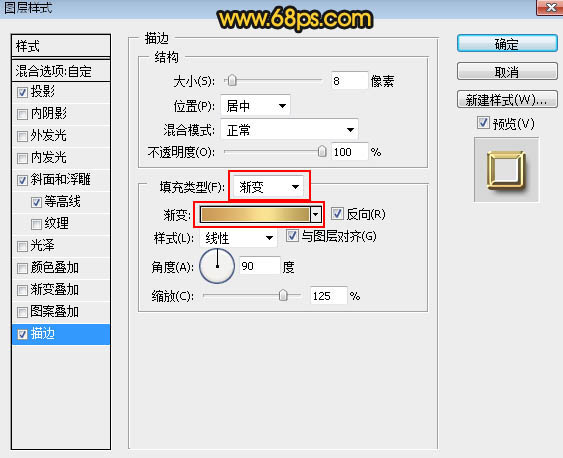
<图12>
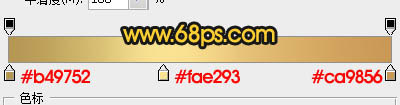
<图13>
7、确定后同样把填充改为:0%,效果如下图。

<图14>
8、按Ctrl + J 把当前文字图层复制一层,同样的方法清除图层样式,效果如下图。
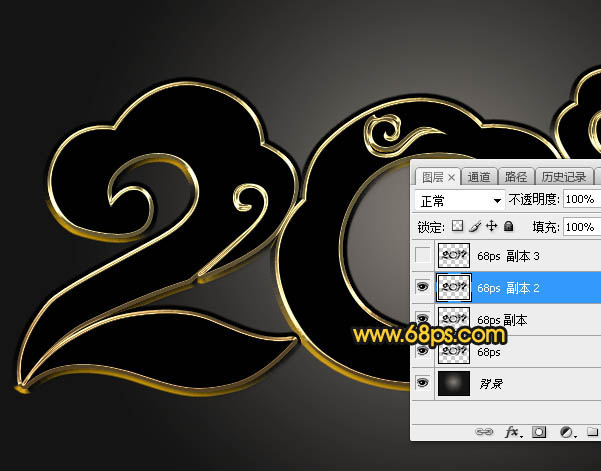
<图15>
9、下面的图层样式会用到图案和渐变素材,把下面的图层保存到本机,用PS打开,选择菜单:编辑 > 定义图案。渐变素材直接点这里下载,解压后载入到PS里面。
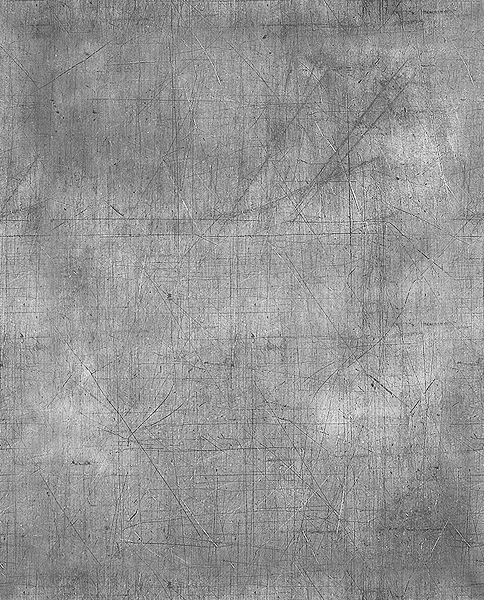
<图16>
10、同样的方法给当前图层设置图层样式。
投影:
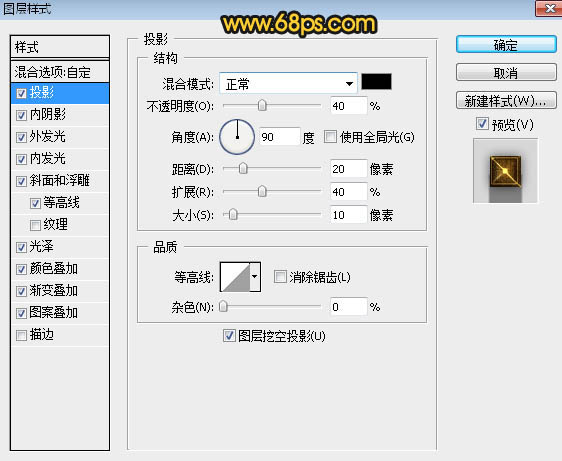
<图17>
内阴影: 等高线设置如图19,其它设置如图18。
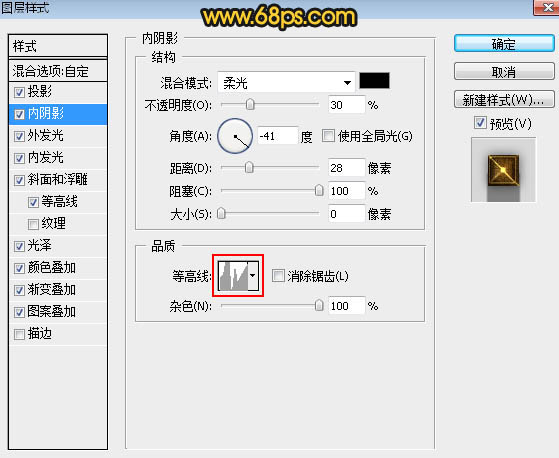
<图18>
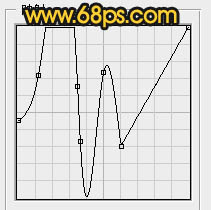
<图19>
外发光:
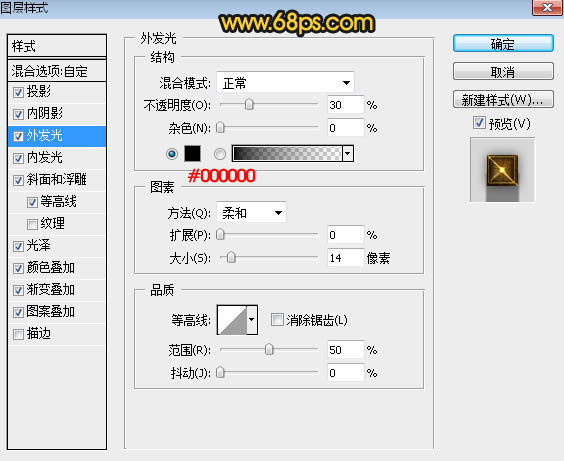
<图20>
内发光:
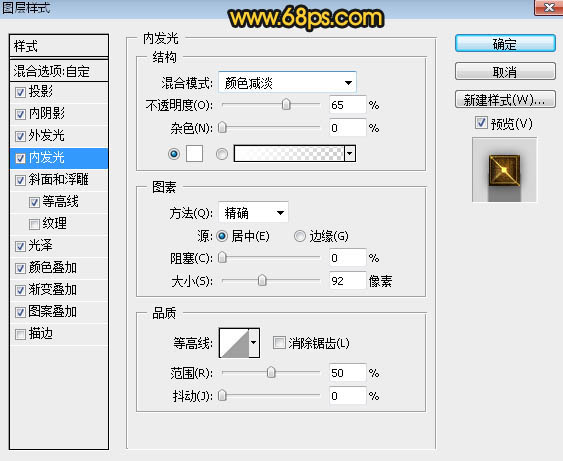
<图21>
斜面和浮雕:
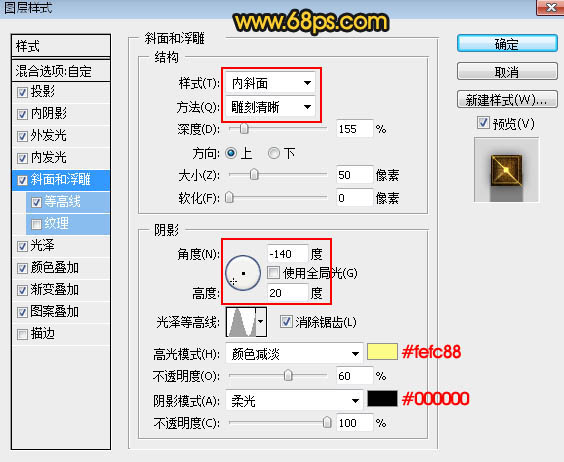
<图22>
等高线:
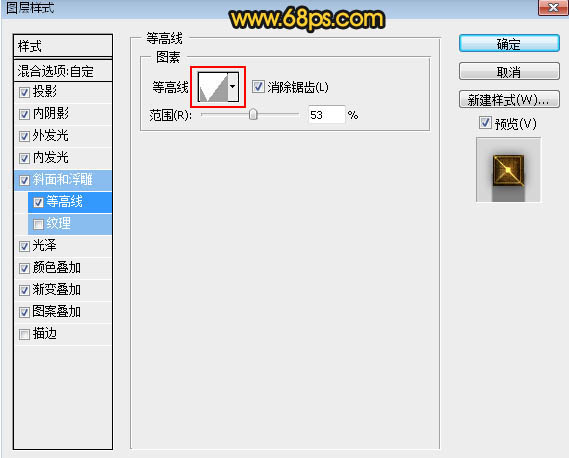
<图23>
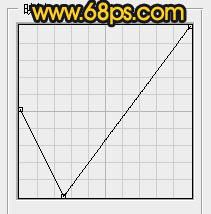
<图24>
光泽:
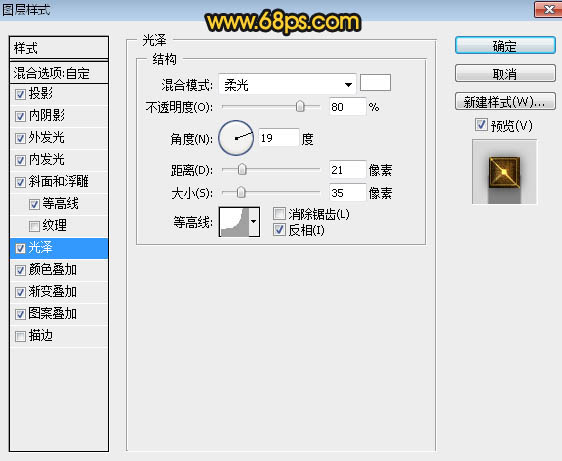
<图25>
颜色叠加:
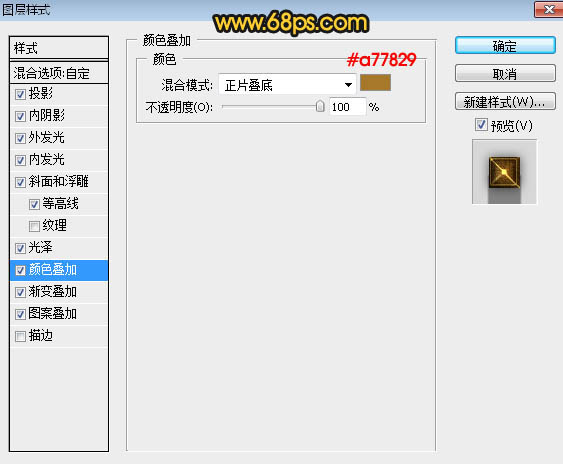
<图26>
渐变叠加:渐变选择刚才载入的渐变,混合模式“深色”,如下图。
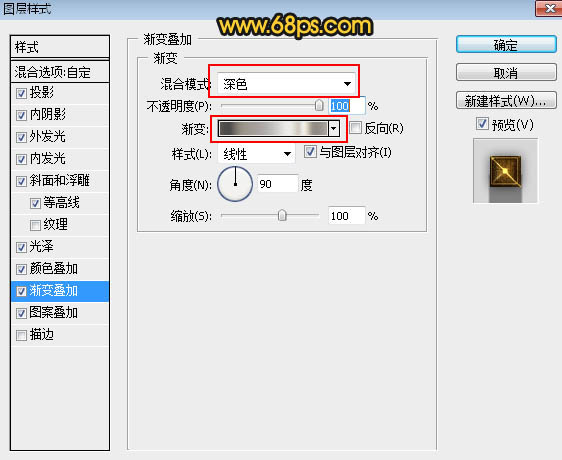
<图27>
图案叠加:图案选择刚才定义的图案。
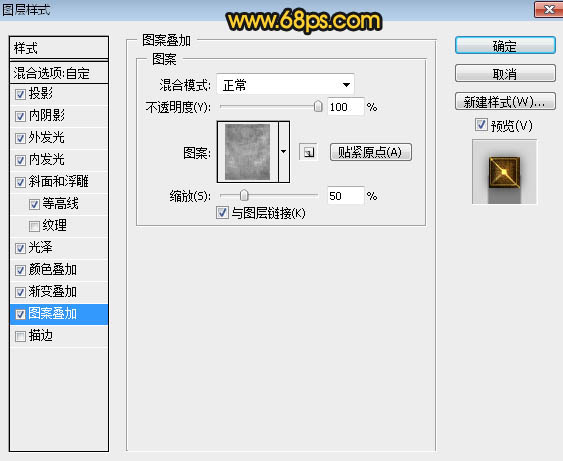
<图28>
11、确定后把填充改为:0%,效果如下图。
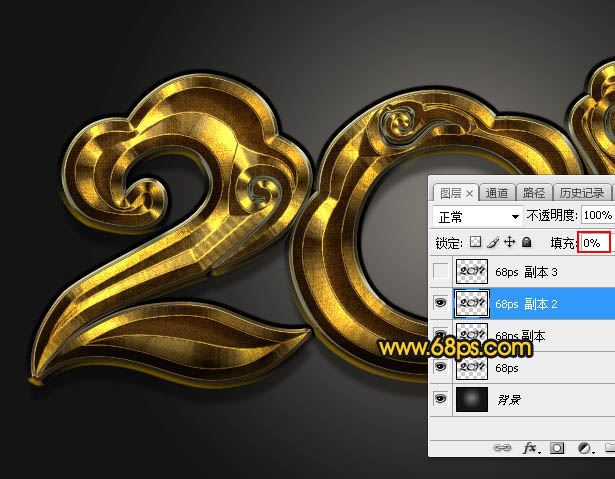
<图29>
12、按Ctrl + J 把当前文字图层复制一层,同样的方法清除图层样式,效果如下图。

<图30>
13、再给当前文字设置图层样式。
投影:
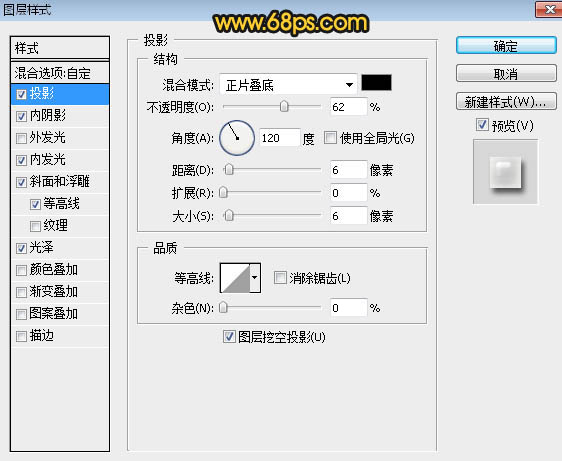
<图31>
内阴影:
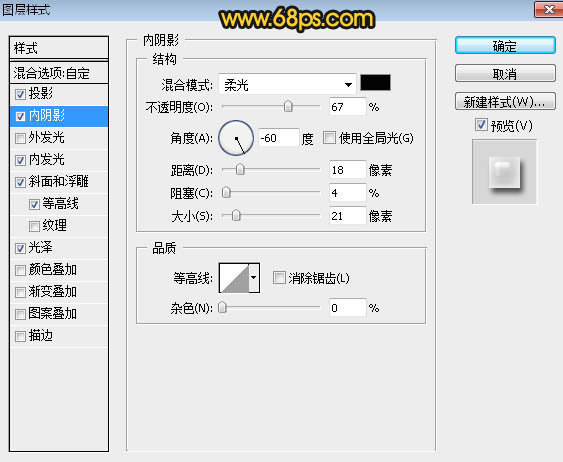
<图32>
内发光:
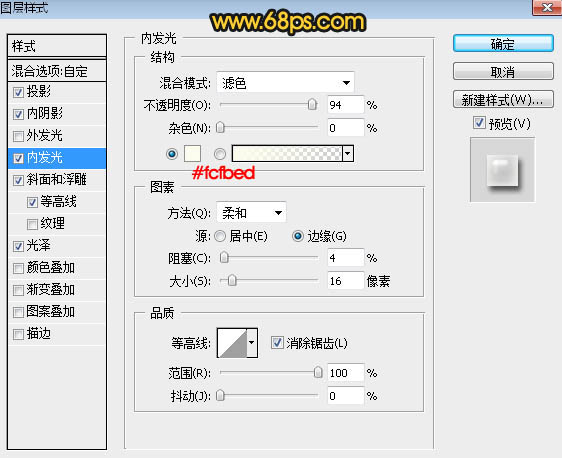
<图33>
斜面和浮雕:
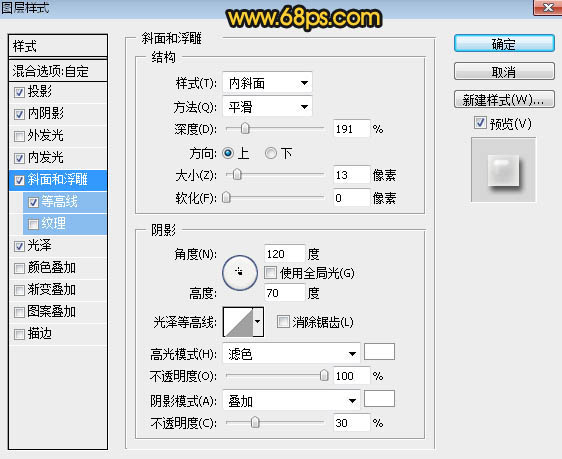
<图34>
等高线:
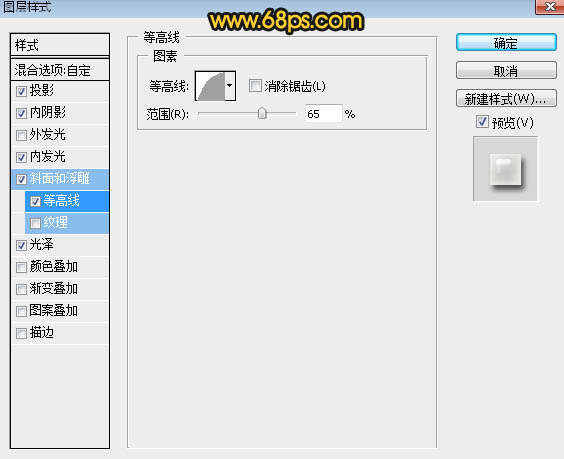
<图35>
光泽:
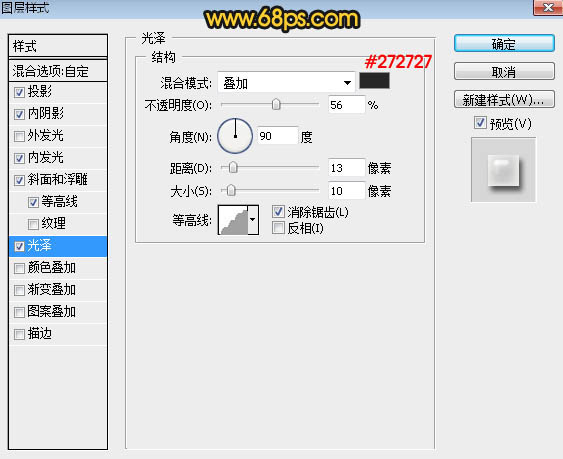
<图36>
14、确定后把填充改为:0%,效果如下图。
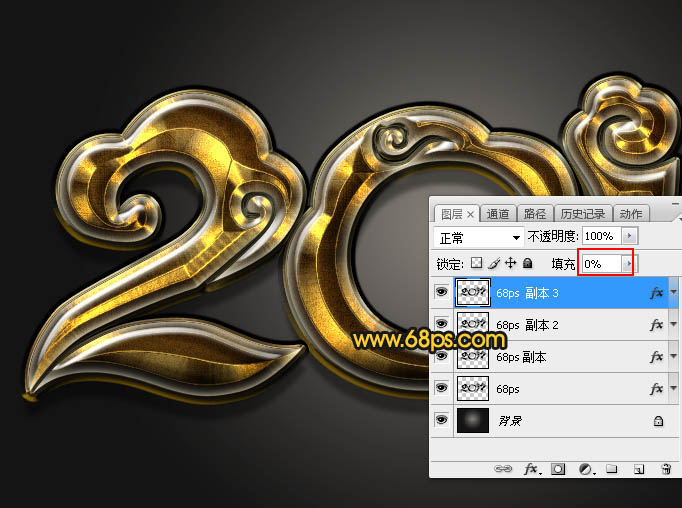
<图37>
最后做一些微调,完成最终效果。