用PS制作LED的文字方法,这里我只是教大家方法,如何做的更加美观,大家还可以通过滤镜什么的进行美化处理,好了,下面我们来看看吧!
最终效果图;

步骤
1、新建画布,大小自定
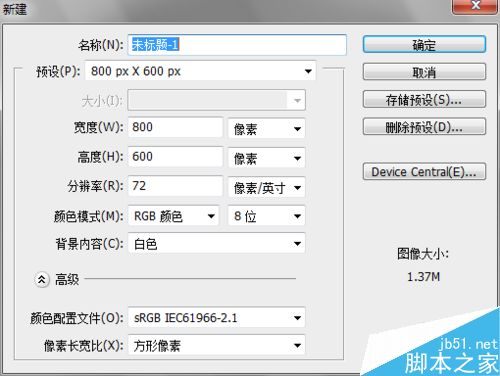
2、设置黑色背景,然后新建图层,用文字工具打出白色字体
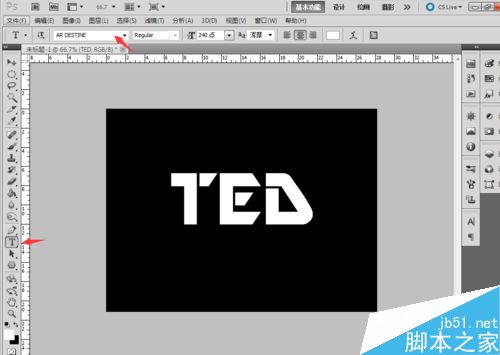
3、新建画布(8*8)像素
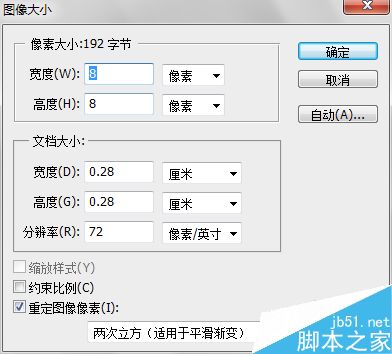
4、选取选框工具,然后选取四分之一左右的大小,填充黑色
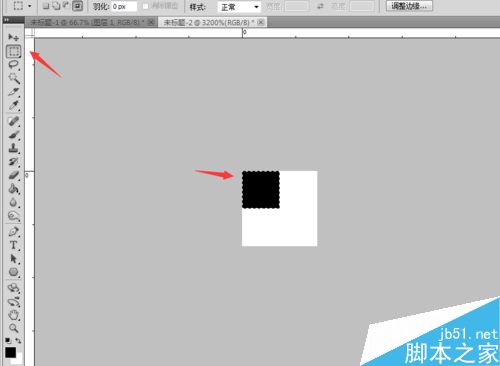
5、制作完成后。在编辑中,定义图案
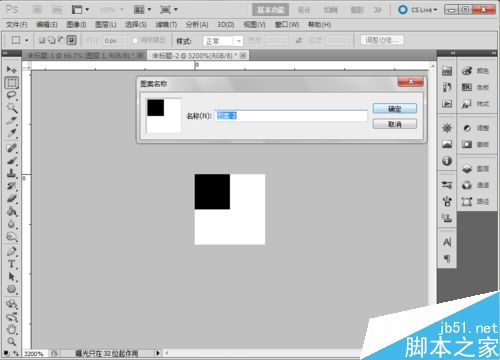
6、按住ctrl键单击文字,做出选区。然后按住shift+f5 填充你刚制作好的图案
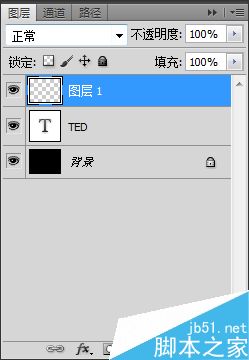
7、然后便是如图所示
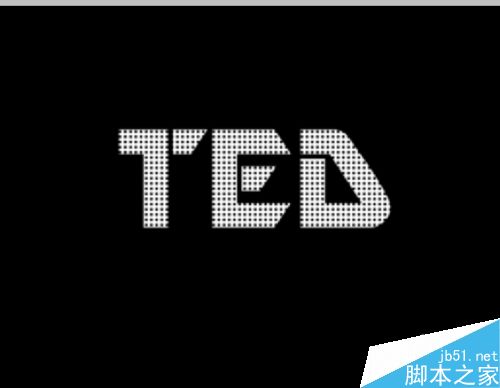
8、之后用滤镜——高斯模糊——1px
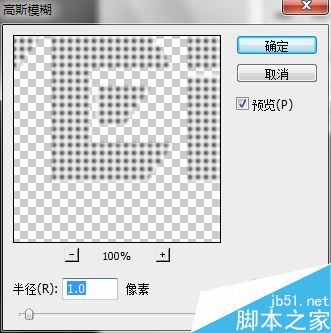
9、再新建图层,选取一种你所喜欢的颜色,置于顶层,设置实色混合
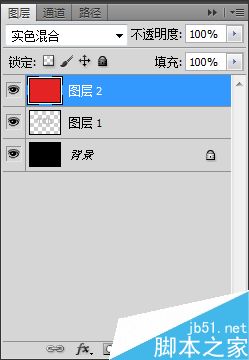
10、成品

以上就是PS通过滤镜制作漂亮的LED文字方法介绍,操作很简单的,大家学会了吗?大家在这之后也可以想很多其他的方法对LED文字进行美化哦!