你是不是经常在网上看见过图片,或者海报上的文字有重叠的效果呢?而且这个阴影是可以改变成自己喜欢的颜色,不只是单单的黑色的阴影。下面是小编分享给大家的怎么用PS软件快速制作重叠文字阴影的效果。

1、在电脑桌面上,打开photoshop cs5 软件。

2、新建一个像素宽度500x高度375的白色画布。
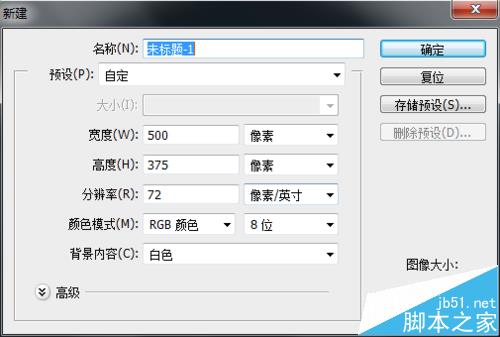
3、如以下图点击【T】,在白色的画布上,任意输入中文、英文或数字等……
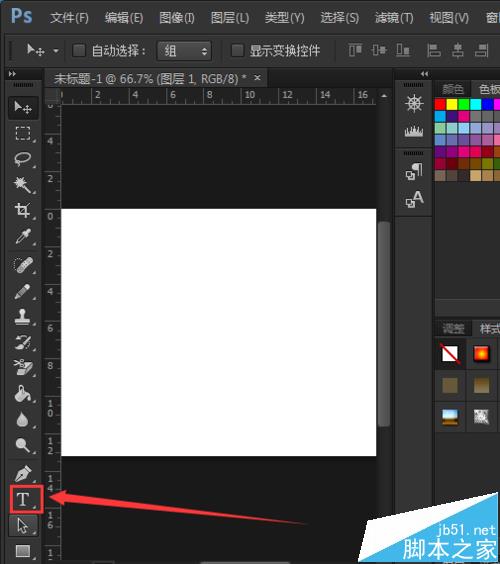
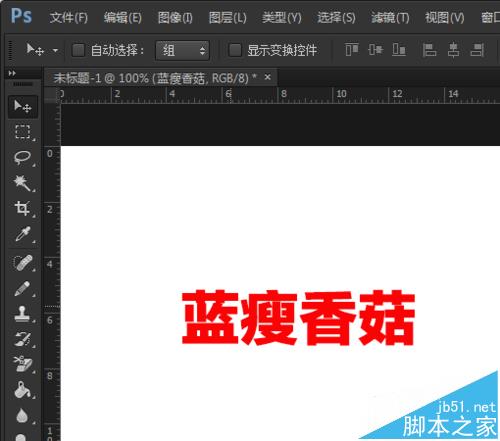
4、把第一个文字图层,再拷贝一个图层出来。
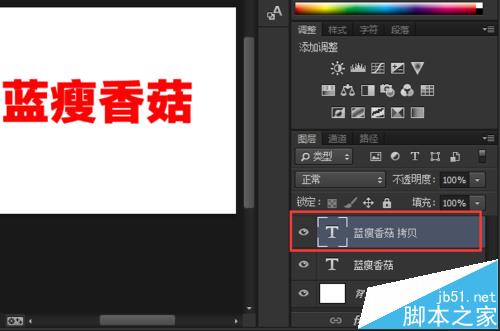
5、把拷贝好的图层,按住CTRL+T移动文字,即可变成了两个相同的文字。

6、再把文字调整颜色为2D0606,然后再选择第一文字图层红色的字体,按住键盘的方向键,将红色的字体与填充好的颜色的文字的重叠即可完成了。
