这是一个很简单的文字效果,做出来就是砖头字,详细教程如下文。
1、先看一下效果图!

2、新建文件,500*400,白色背景;新建一层,用文字工具在当前图层上打上文字

3、删格化文字
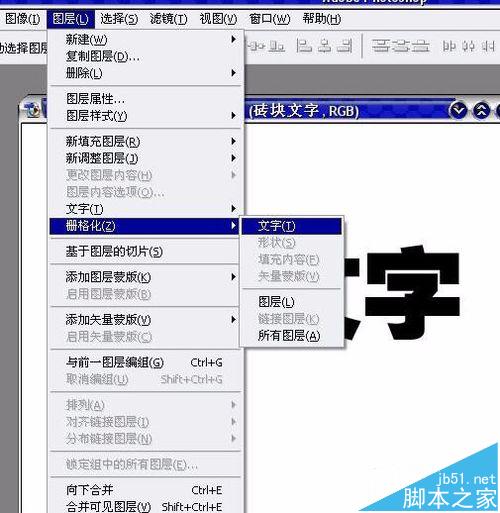
4、滤镜--模糊--高斯模糊
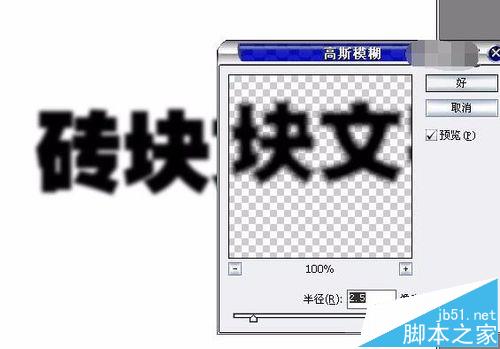
5、滤镜--风格化--浮雕效果,角度为135,亮度为5,数量为100
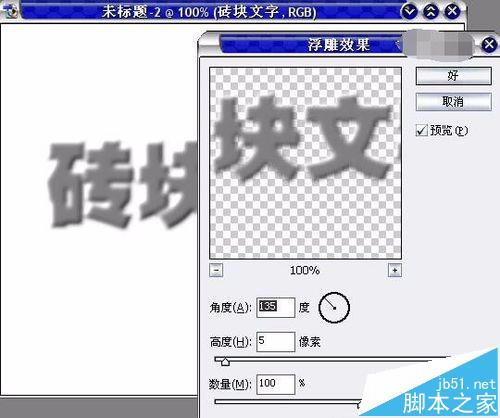
6、滤镜--纹理--纹理化,纹理为“砖形”,比例缩放为100%,凸现为5,光照方向为右上

7、图像--调整--色相/饱和度,着色,参数为:25、50、0

8、执行选择--载入选区,按默认设置,用移动工具在对像框内单击一下,然后按Alt键+方向键,两下右键,一下上键,再两下右键一下上键......重复击键后得到立体效果。取消选区得到最终效果。
