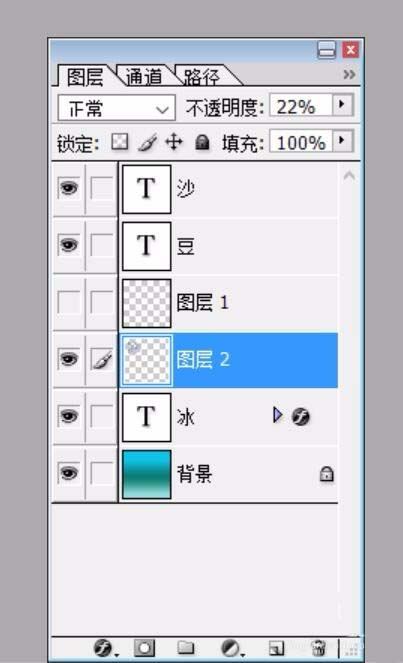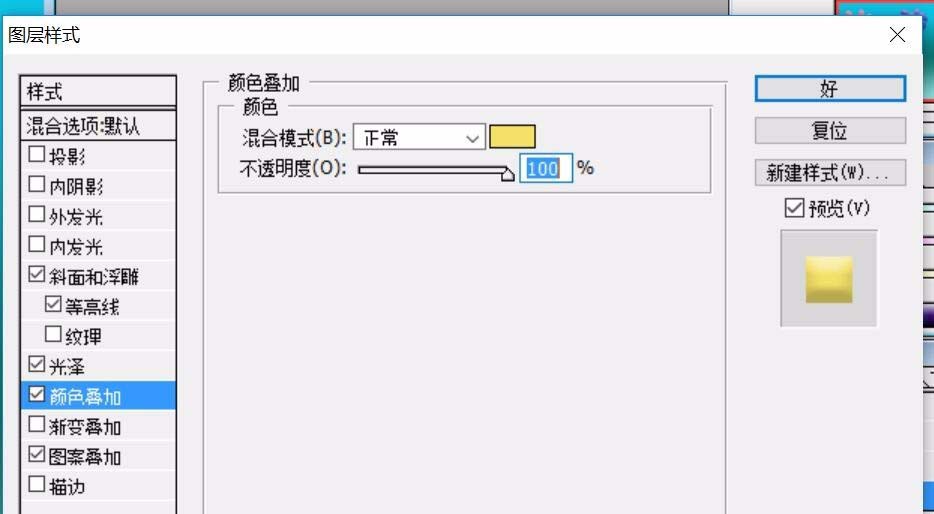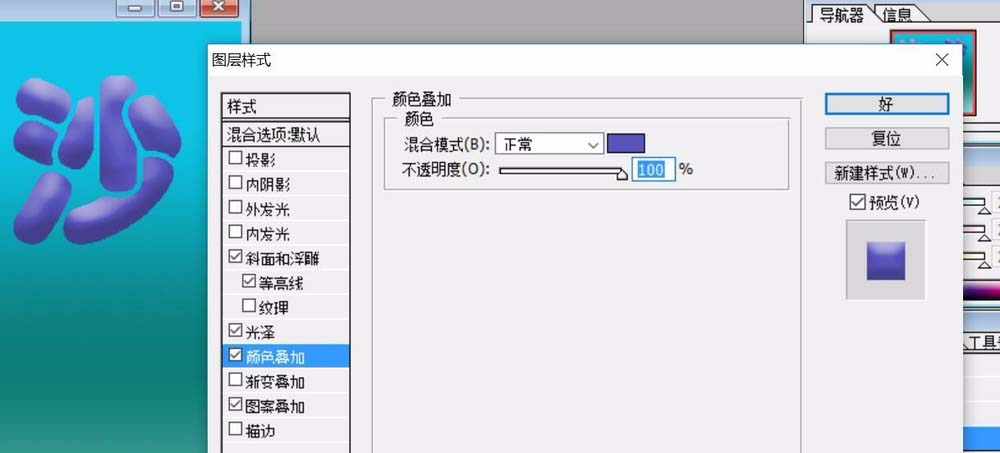我们要通过PS工具制作一个冰淇淋字,这三个冰淇淋字有着不同的颜色,又有着冰品的纹理。我们在这样的一个案例中要学会图层效果的精细调整,还有进行一个材质在文字上的使用。
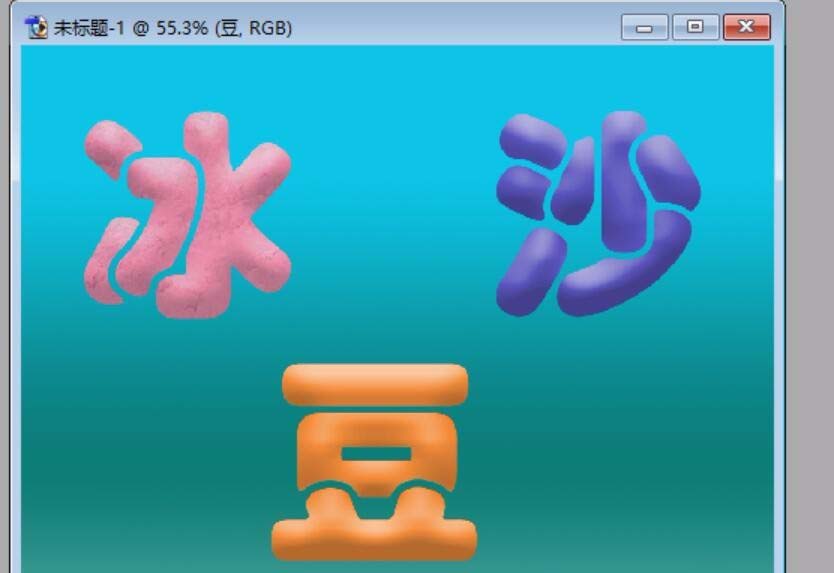
1、渐变。我们在背景上面做一个非常酷的渐变的效果。这其中分为三个颜色,从左到右会有同色调的深浅变化。
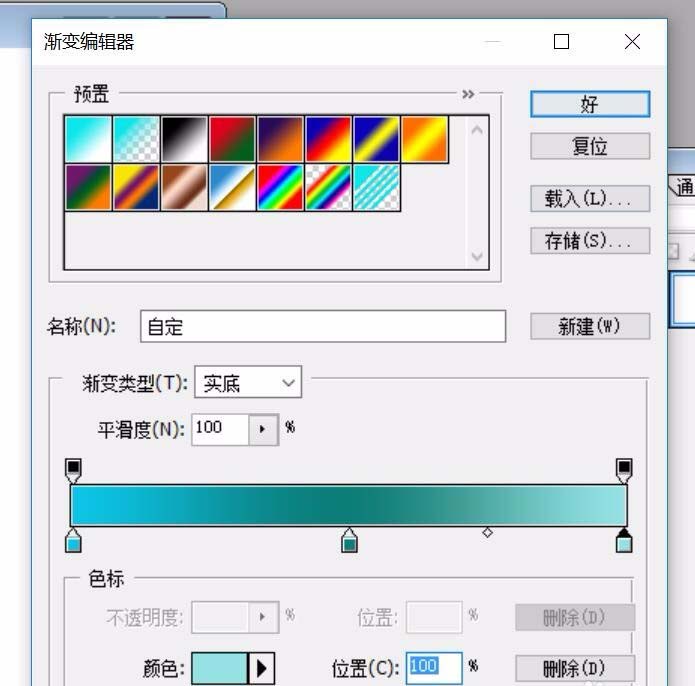
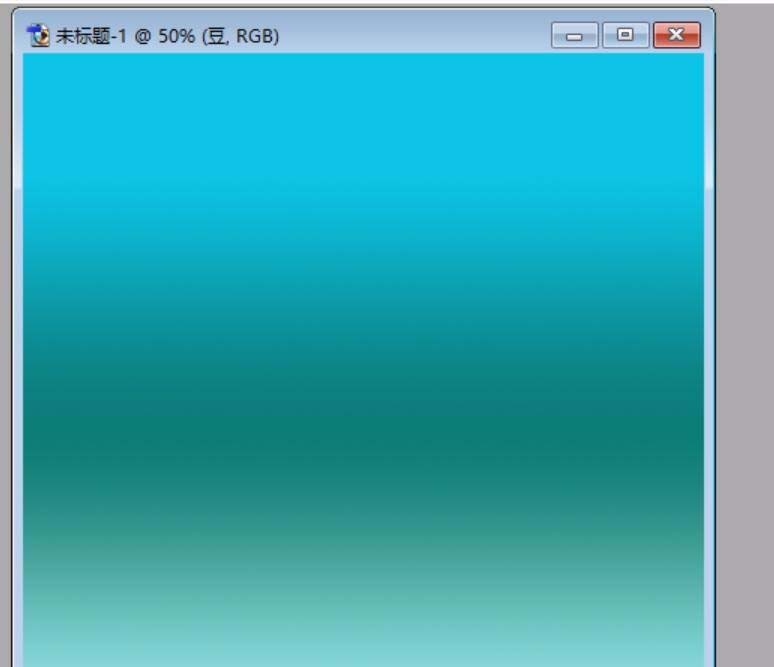
2、我们在这样的背景上面打上白色的文字,并选择一个合适的字体。
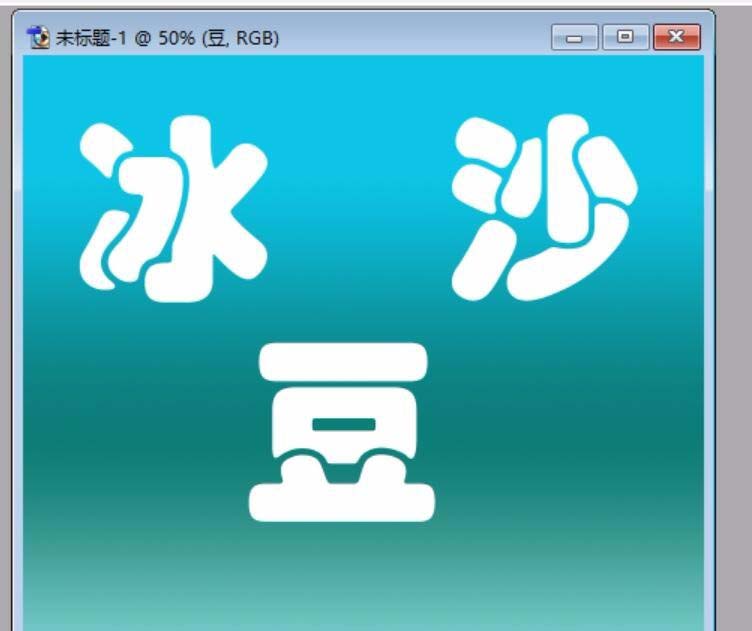
3、我们选择其中的一个字做图层效果,做一下浮雕的效果,做一个光泽效果,做一个颜色叠加的效果,做一个图案叠加效果。
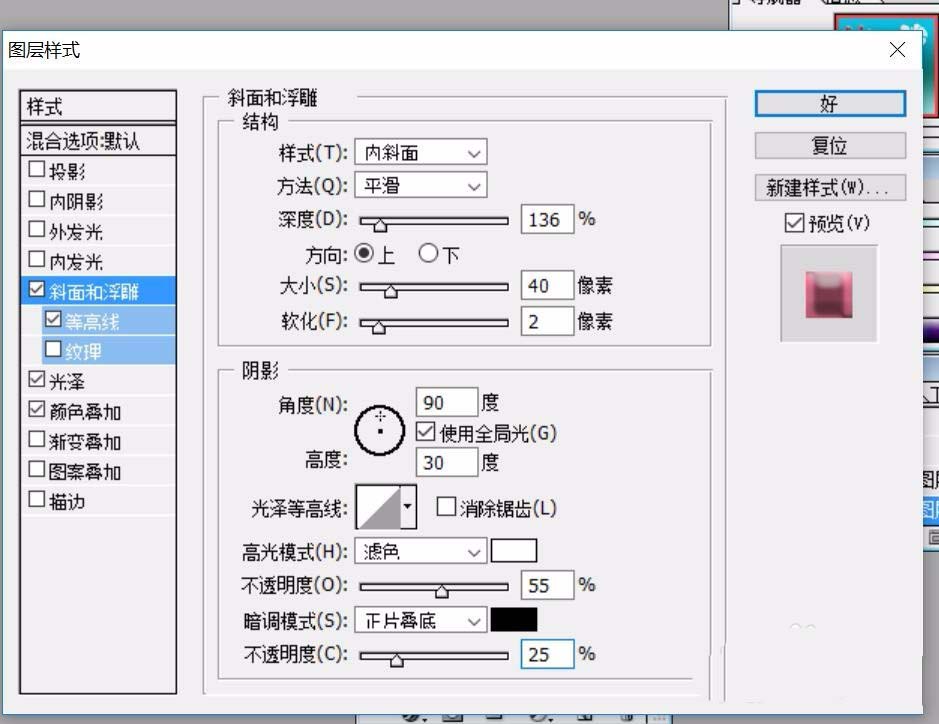
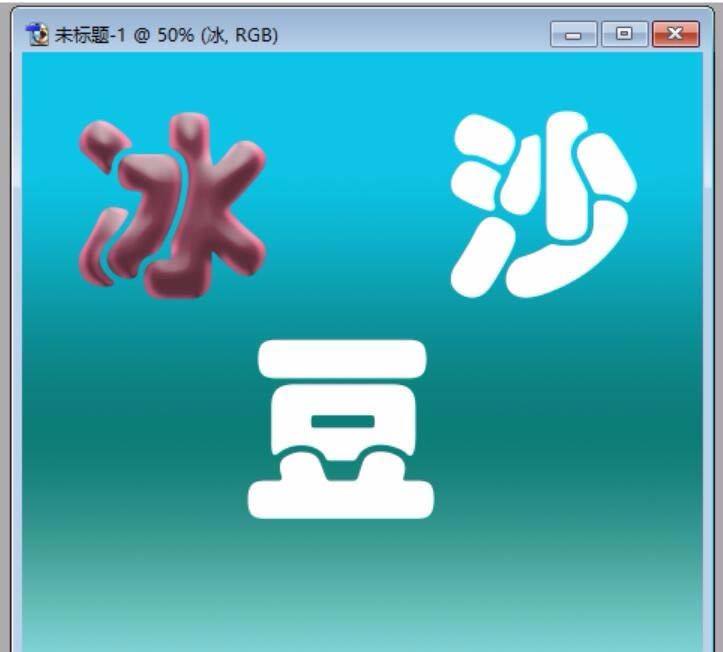
4、我们对于各个图层的效果进行一个精细化的调整,从而让图层接近于冰品美食的材质。
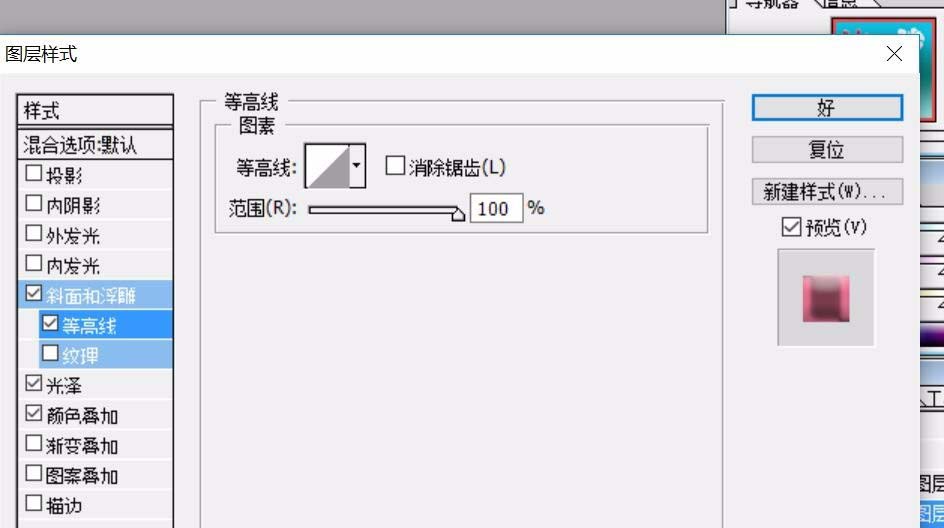
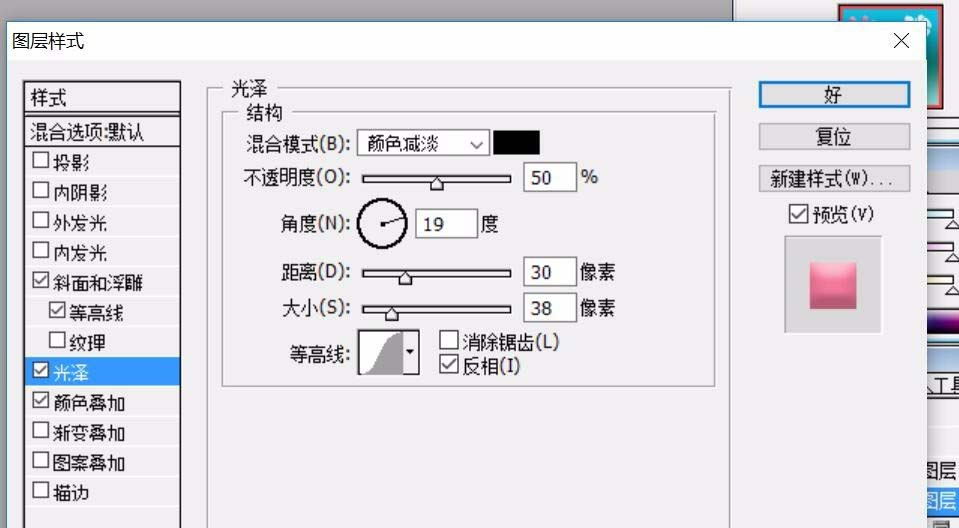
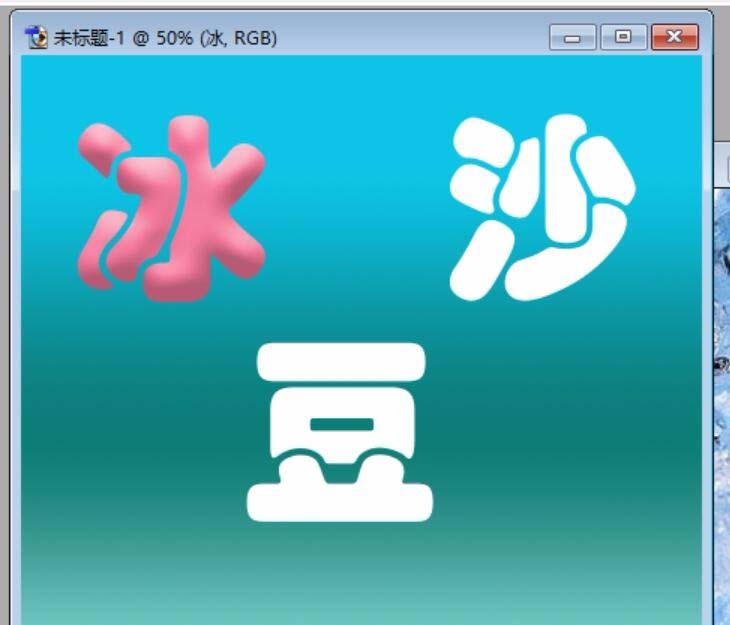
5、直接把一个冰品的材质置入图像,这个材质图层的透明度为10%,从而让文字上面有了一个冰品的材质。把文字外的材质用选区反向的办法一一删除。

6、我们把文字效果的图层的颜色进行一一调整,从而让三个文字带有不同的颜色。整个冰品文字的效果完成了!