ps中想要制作一个动态的文字,该怎么制作呢?下面我们就来看看详细的教程。

1、首先启动Photoshop cs5,新建一文档,设置大小为600*400,分辨率为100,背景颜色为黑色。
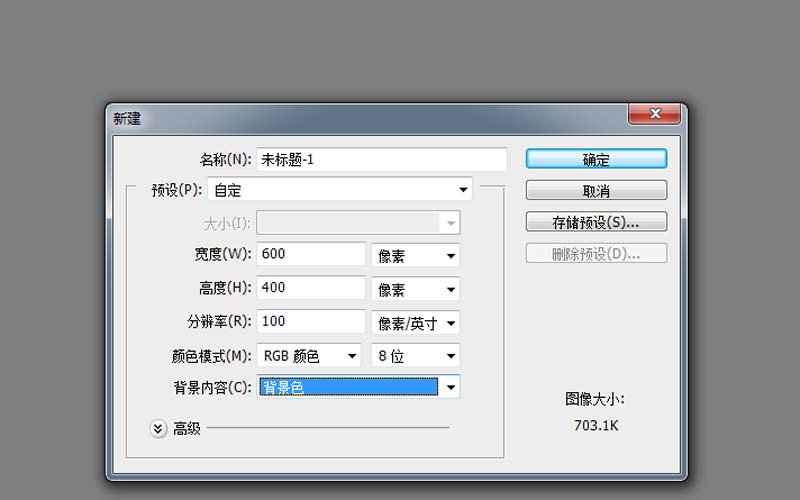
2、选择文字工具,输入文字内容,设置字体为impact,字号为100,字体颜色为白色。
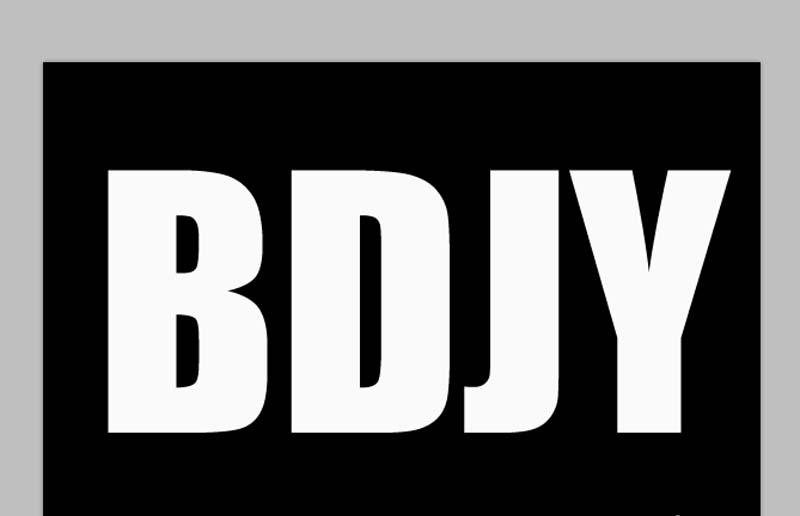
3、双击文字图层调出图层样式对话框,勾选外发光,设置混合模式为滤色,杂色为35,颜色为蓝色,方法精准,扩展35,大小75。
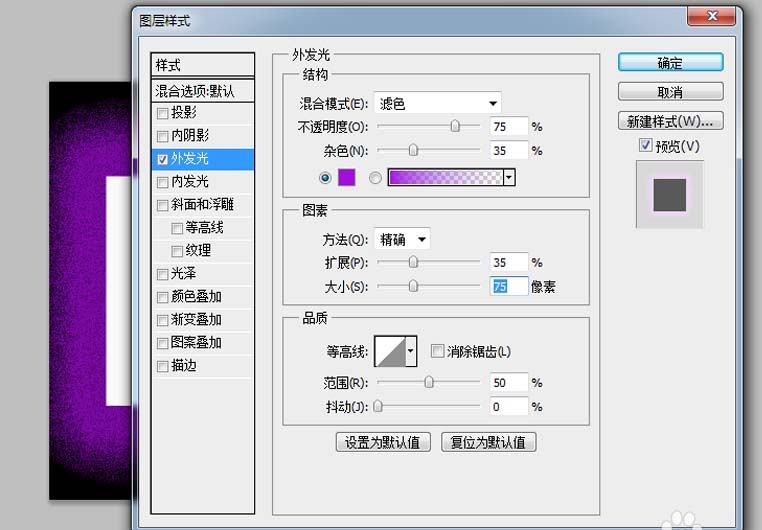
4、接着勾选内发光,采用默认参数,勾选斜面与浮雕,同样采用默认参数。
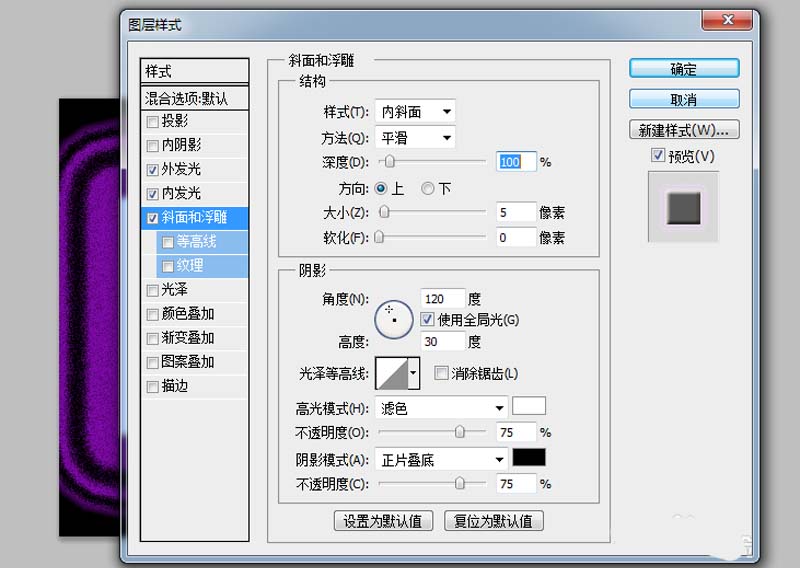
5、勾选图案叠加,选择一种自己喜欢的图案,勾选描边,设置颜色为蓝色,点击确定按钮。
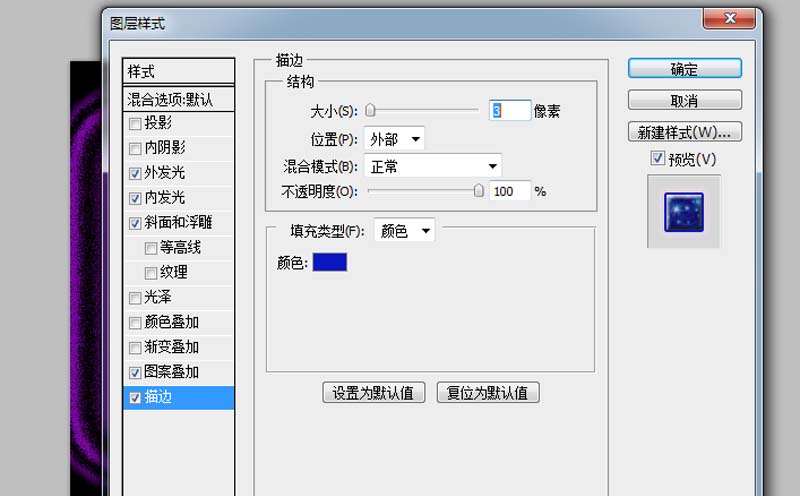
6、执行窗口-动画命令,调出动画窗口,新建一帧,调出图层样式对话框,修改图案叠加中的缩放为115.

7、修改延迟时间为0.1秒,执行文件-存储为web和设备所用格式命令,将文件保存为gif格式。

以上就是ps制作动态文字的教程,很简单,请继续关注软件云。