今天我们就来看看使用ps设计立体可爱文字的方法,主要利用了混合选项,现下面我们就来看看详细的教程。
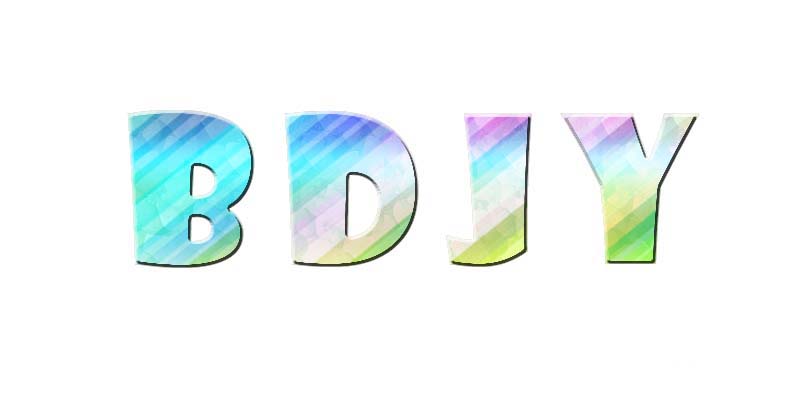
1、首先启动Photoshop cs5,新建一个文档,大小设置为800*400,分辨率为72,背景内容为白色。
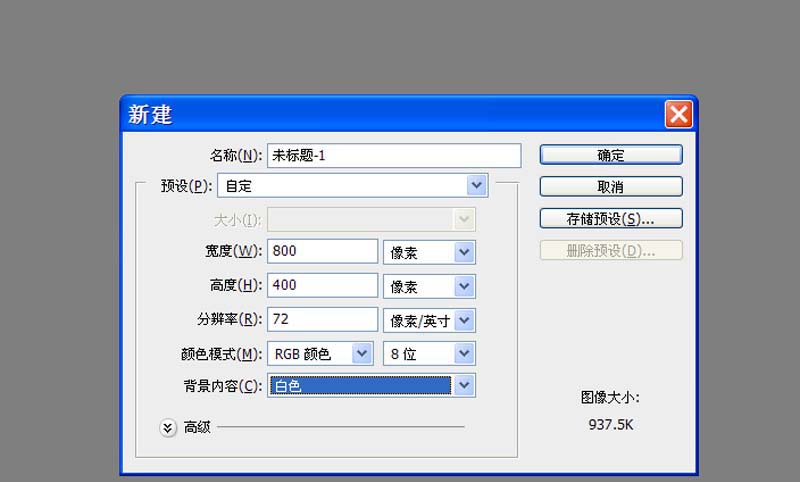
2、选择工具箱里的文字工具,输入文字内容,设置字体为Showcard Gothic,字号为200
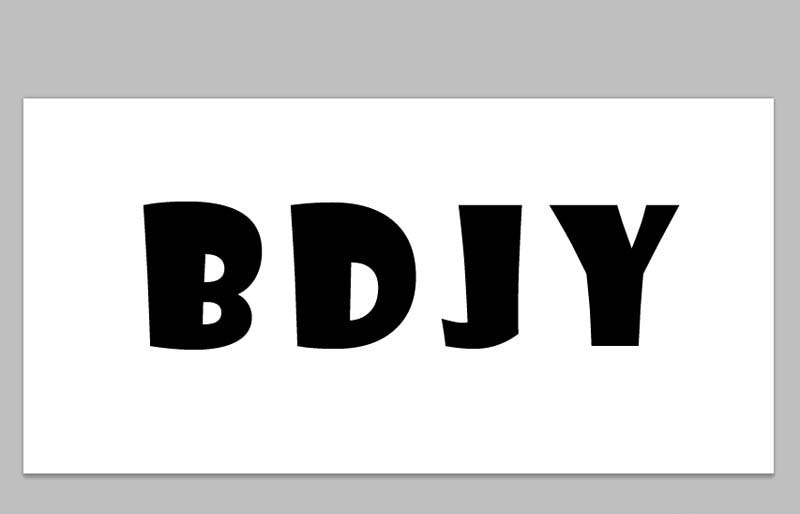
3、执行文件-打开命令,打开一副背景图片,选择移动工具拖拽到文字文件中,调整其大小。
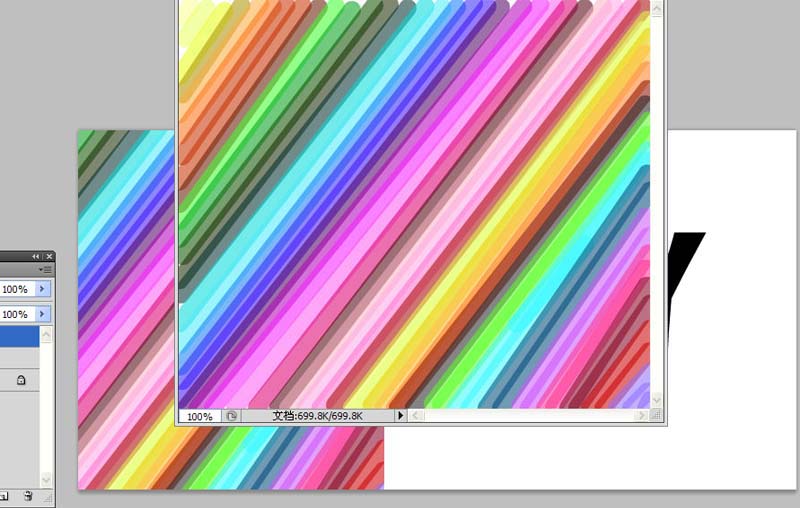
4、按住ctrl键点击文字图层载入选区,执行选择-反向命令,接着按delete键进行删除操作。
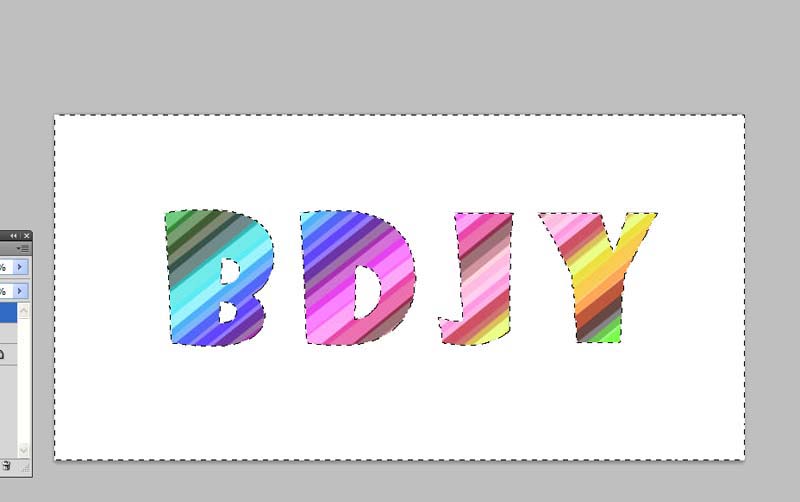
5、执行ctrl+d组合键取消选区,双击图层1调出图层样式,勾选斜面与浮雕,勾选等高线,选择内凹。
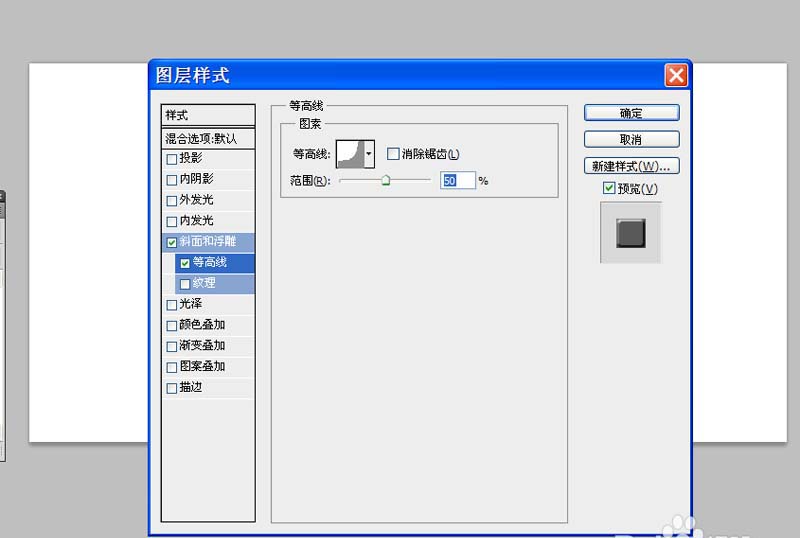
6、勾选图案叠加,图案设置为岩石图案,修改不透明度为40%,接着勾选渐变叠加,模式设置为滤色,选择一种渐变,点击确定按钮。
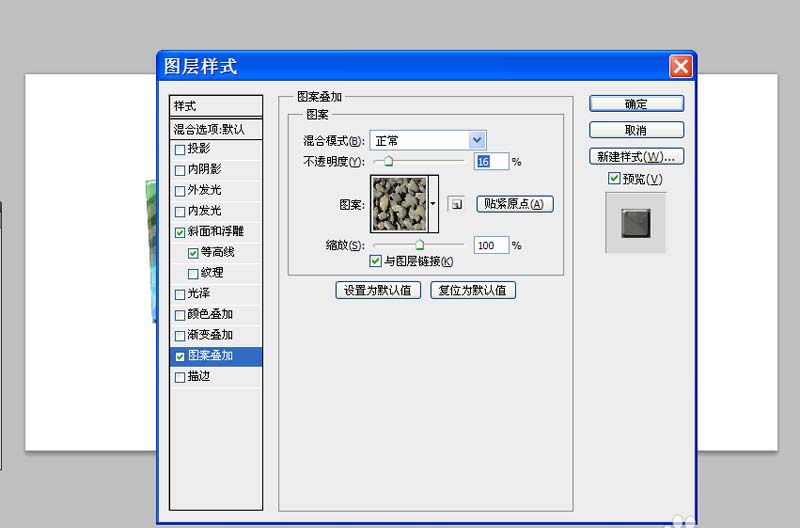
7、执行图像-拼合图像命令,执行文件-存储为命令,将文件进行保存即可完成操作。
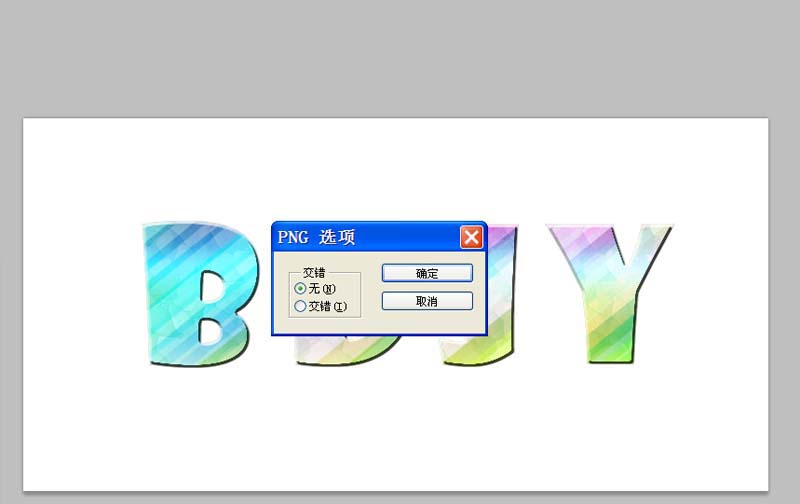
以上就是ps设计可爱立体文字的教程,希望大家喜欢,请继续关注软件云。