ps中想要设计一款立体的糖果文字,该怎么设计呢?下面我们就来看看ps制作糖果艺术字的教程。
1、新建画布,添加一个自己喜欢的颜色
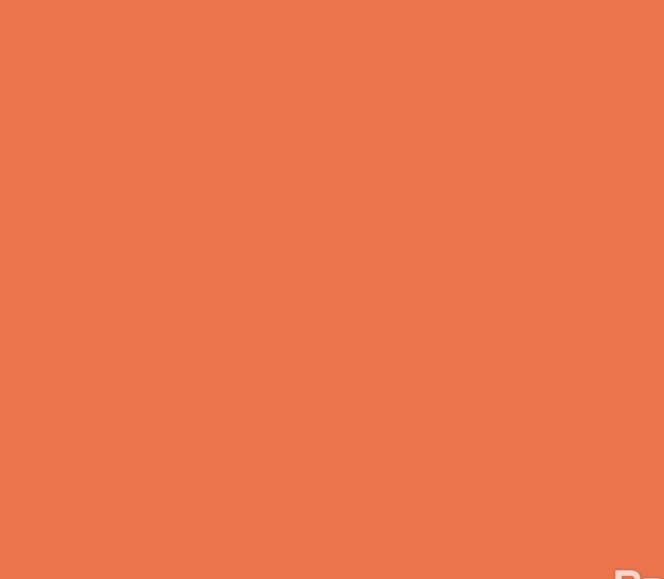
2、利用【文字工具】写出字体,他的快捷键是‘T’

3、给写好的文字添加一个描边,颜色可以选用背景的类似色,要比背景深一些
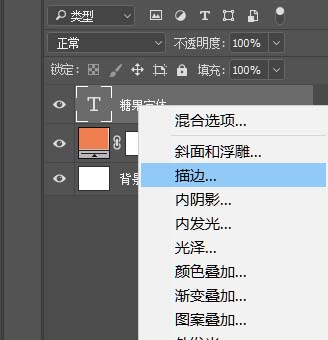
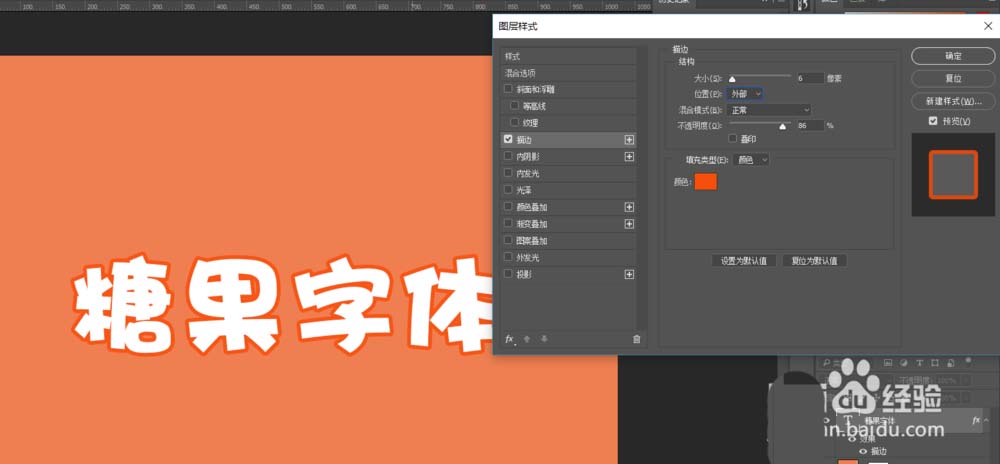
4、点击‘斜面浮雕’我们先给描边做样式,所以选择的是‘描边浮雕’参数可以自己控制,主要说明的是‘等高线’要选双峰的
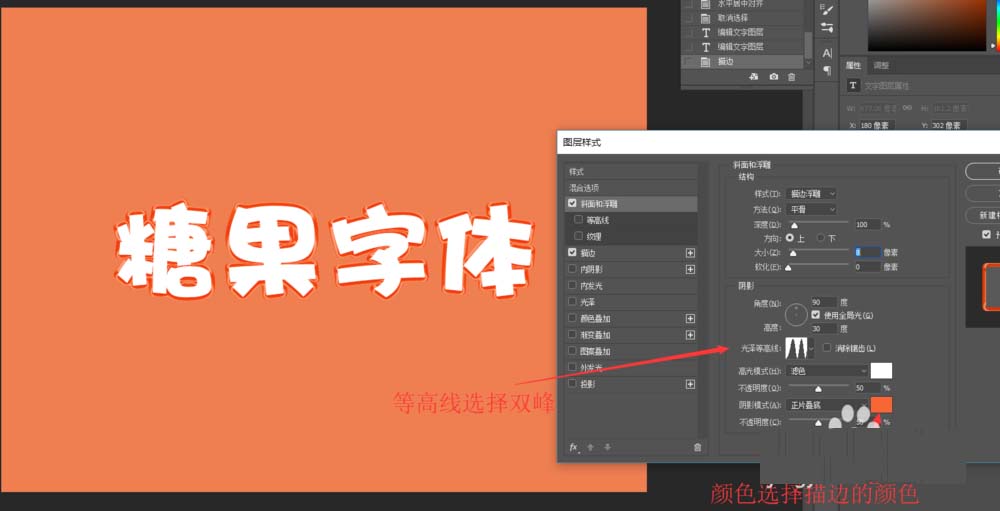
5、然后需要做一个内发光,把字的立体感再强化一下,参数可以自己定,这里的等高线可以用默认的
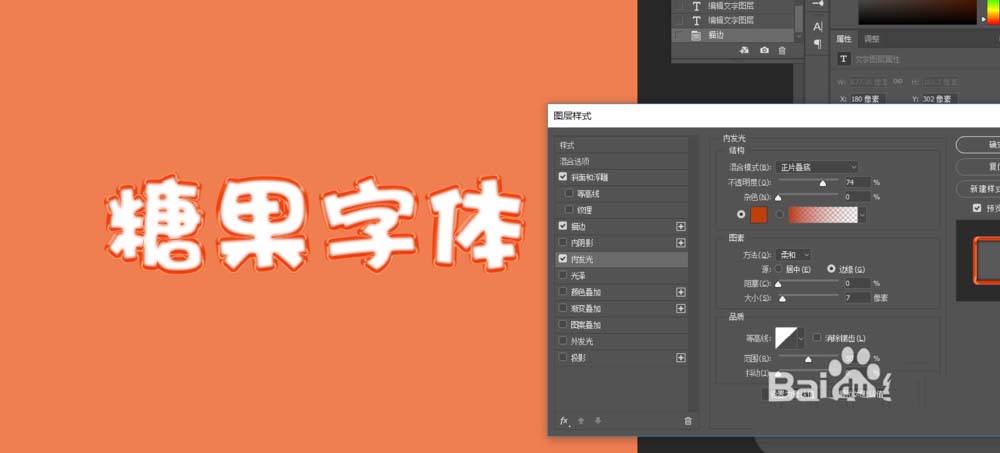
6、复制一层
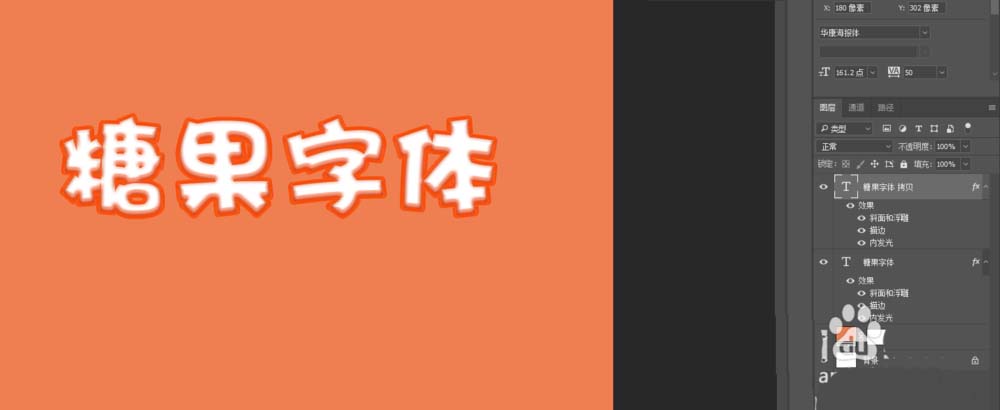
7、将复制文字的‘斜面浮雕’改成内斜面,等高线改成默认,参数没有具体的可以根据自身情况而定
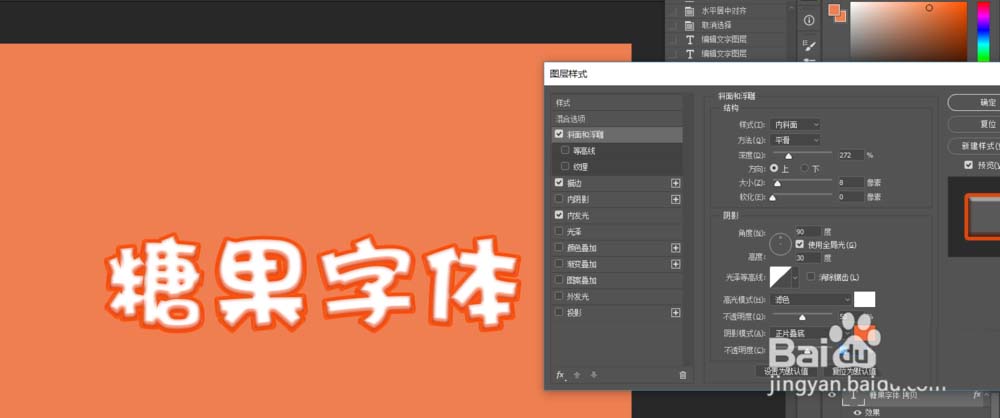
8、将复制文字的‘描边’去掉,点击‘光泽’将里边的内容进行编辑
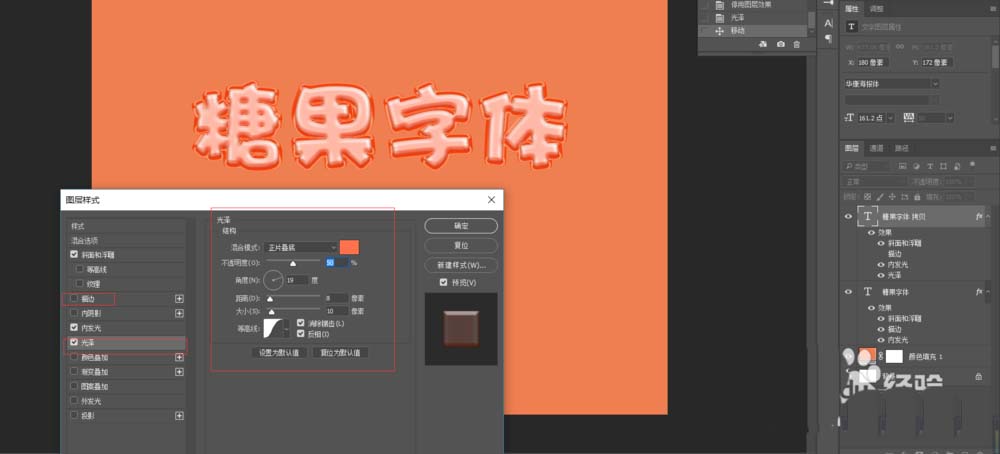
9、以上就是关于制作糖果字体的全部过程,希望可以帮助到您

以上就是ps设计糖果艺术字的教程,希望大家喜欢,请继续关注软件云。