经ps中想要设计一款漂亮的2018年新年祝福话语,该怎么让祝福语围绕2018环形排列呢?下面我们就来看看详细的教程。

1、打开PS软件,新建一个画布
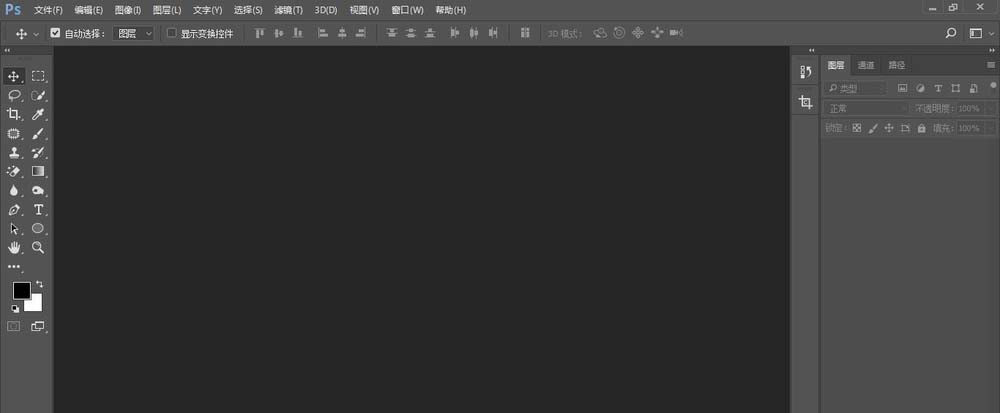
2、在画布中做出一个形状图形,或者直接将本图导入到拍摄中,如图所示
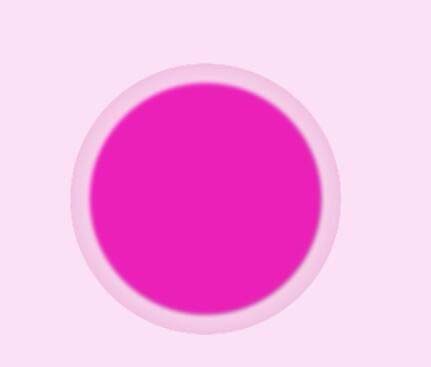
3、选择椭圆工具,属性中选择“路径”模式
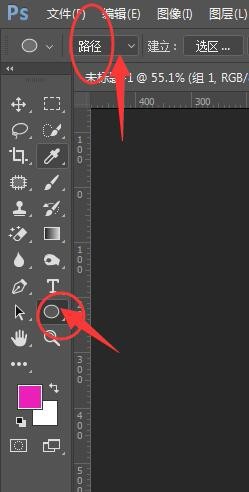
4、在图片中心位置按住Shift+Alt键拖出一个圆的路径,大小不要超过最大圆,按住空格键可以调整路径圆的位置
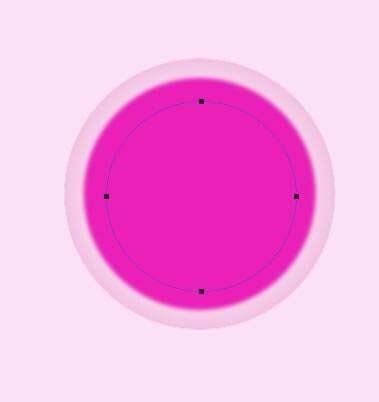
5、然后选择横排文字工具,当鼠标经过路径时,会显示一个路径文字显示,然后点击一下,输入字
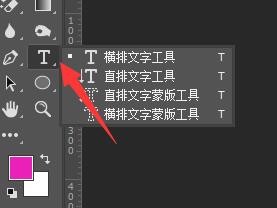
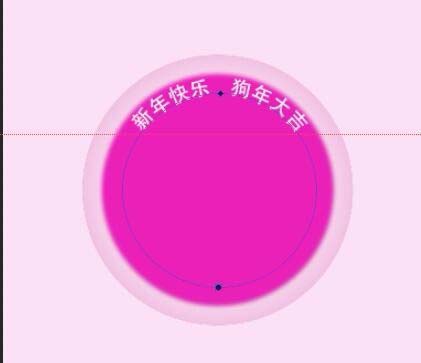
6、在圆形上写完字后,如果想要调整字体位置,可以选中字体,在字体边上会出现一个旋转的符号,按住旋转符号可以调整字体的位置。
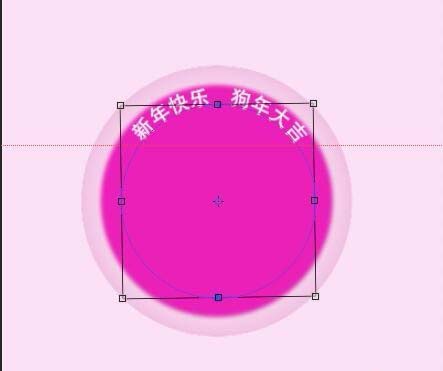
7、在处理底部文字时,也可以使用ctrl+t自由变换里面的水平翻转,将文字翻转。最后将所有的文字图层,合并为一个图层,最后环形文字效果如图。
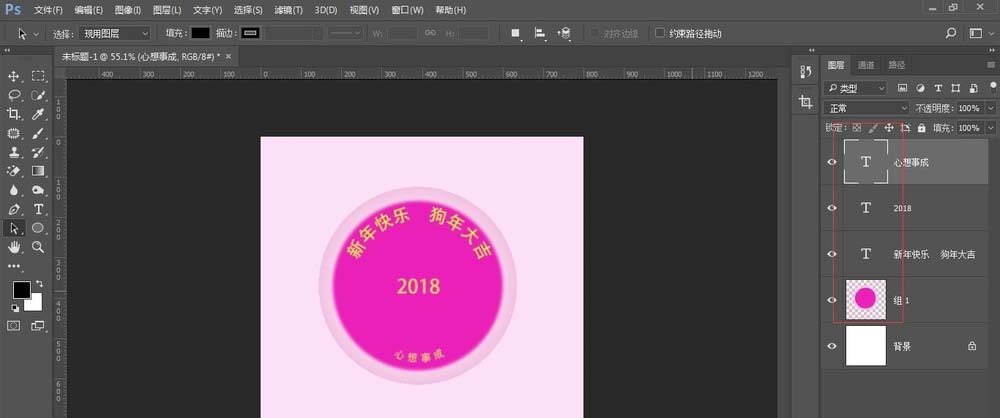
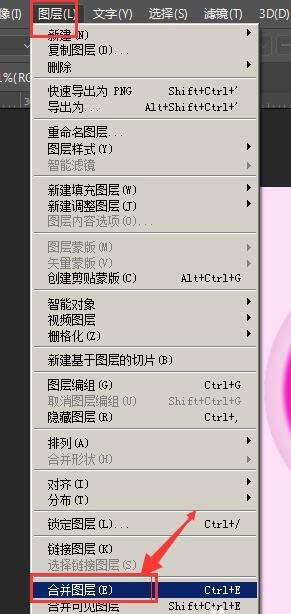
以上就是ps制作环形排列的2018祝福语的教程,希望大家喜欢,请继续关注软件云。