Photoshop怎么给文字加斜投影?很多banner图文字都会用到的斜长投影,高端大气上档次很好用有木有!今天软件云小编就教大家一个超级简单便捷的方法来给文字添加长斜阴影,看好了啊...
效果图:

具体步骤:
1、打开ps,新建一个画布,大小自定啦,能写下字就OK
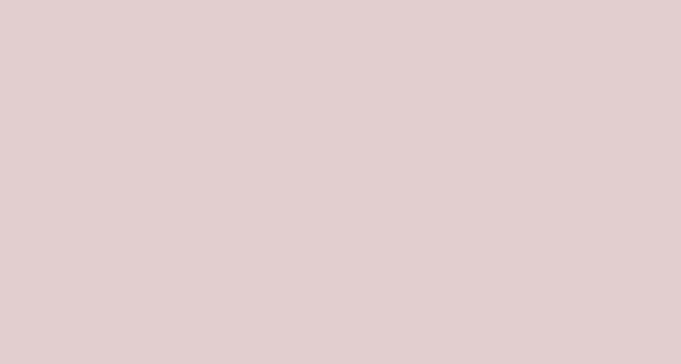
2、打上几只文字,写啥都可以

3、文字复制一层,然后ctrl+t,用键盘上的方向键,右移一下,下移一下,确定!


4、哈哈最爽的时候来了,按住三个功能键(ctrl+alt+shift+t)—左手按这ctrl+alt+shift一直别动,右手不停的按t,ttttttttttt.....。你会看到很多层文字被复制出来,一直复制到你不想要就可以停了
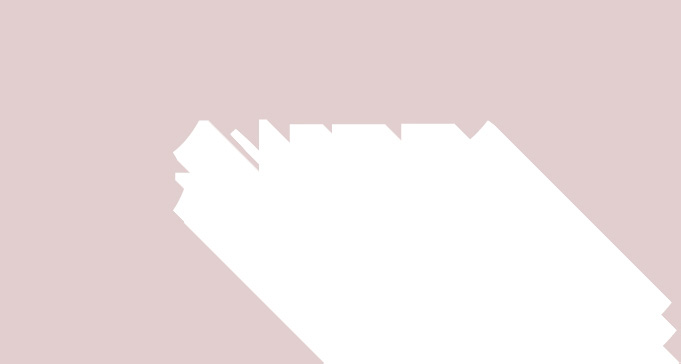
5、选中除最上层的文字外的所有文字层ctrl+E合并图层。然后改个颜色就完工啦,是不是很酷!

教程结束,以上就是关于ps怎么做斜投影?ps超简单给文字添加长斜阴影教程的全部内容,小伙伴们看完记得多多练习哦!
相关教程推荐: