ps中想要制作一个粉笔字字体,该怎么制作粉色粉笔字呢?ps中可以快速制作粉笔字体,下面我们就来看看详细的教程。
1、双击电脑桌面的ps快捷方式启动软件。
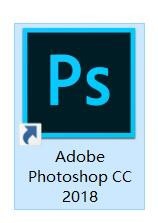
2、创建图层,添加需要的文字颜色为白色。

3、新建图层填充为白色。“滤镜”-“杂色”-“添加杂色”。勾选高斯模糊,单色。
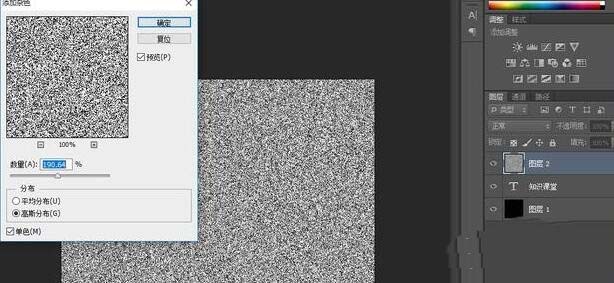
4、“滤镜”-“模糊”-“动感模糊”,相应的调整角度,单击确定。向下创建剪切蒙版。
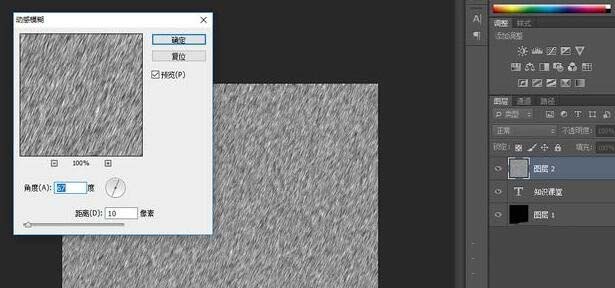
5、选择文字图层,添加描边为白色。图层样式改为“滤色”。
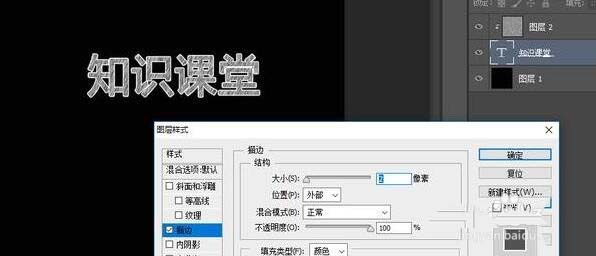
6、调整色阶,是黑白对比更强烈。

7、复制文字图层,可以在下层调整想要的颜色,将此图层模式改为正常。完成粉笔字效果图案制作。

以上就是ps制作粉色粉笔字的教程,希望大家喜欢,请继续关注软件云。