想要画一款打开的书本,该怎么画这个图形呢?下面我们就来看看详细的教程。
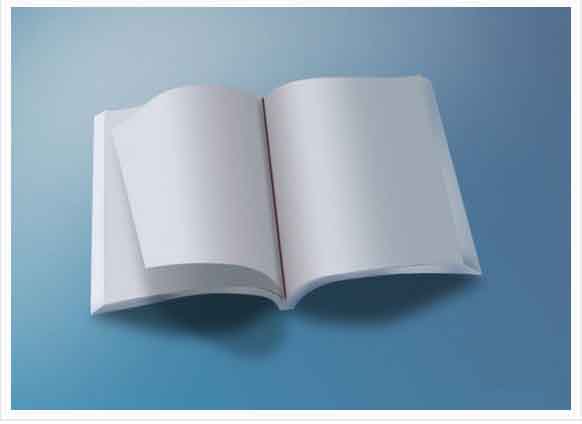
1、新建640*460 72pX,颜色任意的画布一个,再新建一空白图层,命名[右面],用钢笔工具作出路径。(图1)
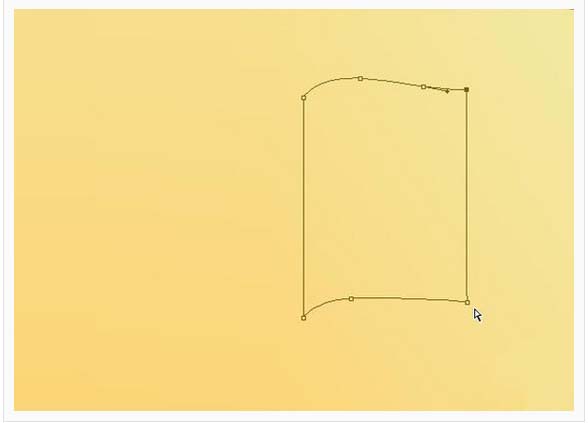
图1
2、对渐变条进行设置。(图2)
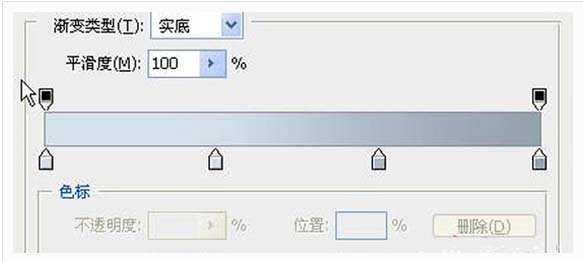
图2
3、把路径转换为选区,进行渐变填充。(图3)
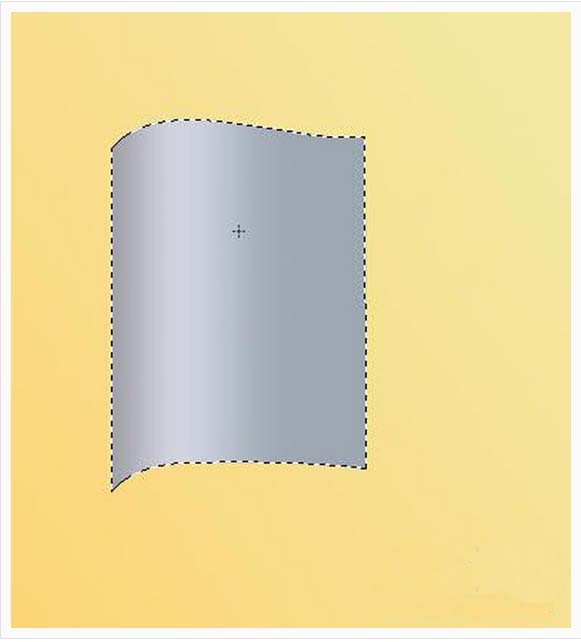
图3
4、Ctrl+J复制一层,命名[左面],编辑/变换/水平翻转,再次设置渐变条,再次对其进行渐变填充后移动到左面。(图4)
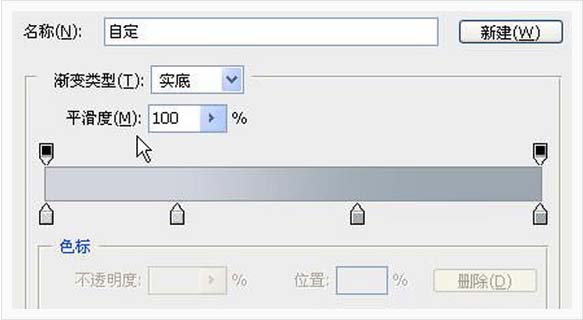
图4
5、在背景层上面新建一层做路径。(图5)
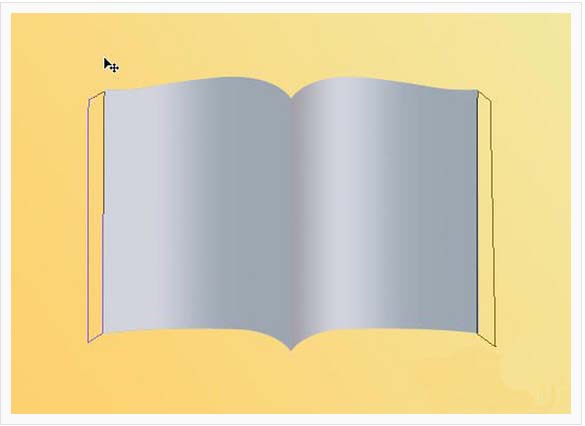
图5
6、转换成选区后进行渐变填充。(图6)
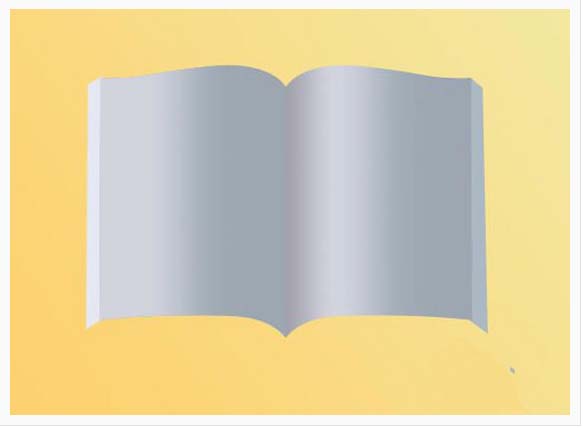
图6
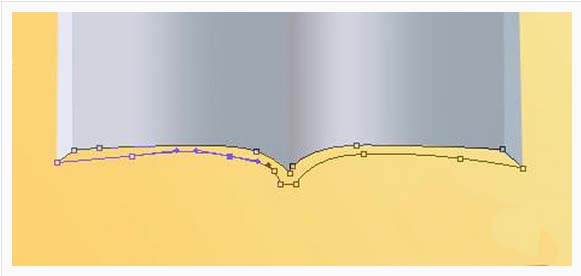
图7
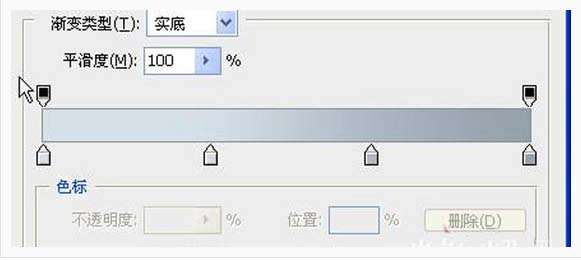
图8
8、在顶层再新建一层,做路径。(图9)
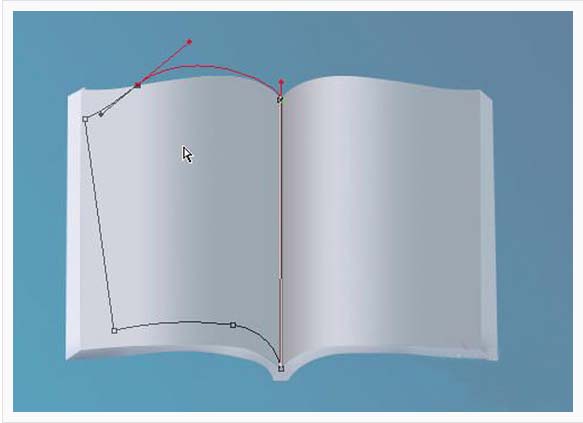
图9
9、转换成选区后进行渐变填充。(图10)
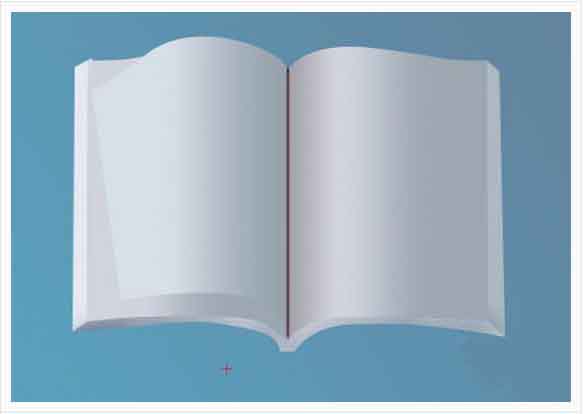
图10
10、取消选区后,执行图层/样式/投影,进行设置。(图11)
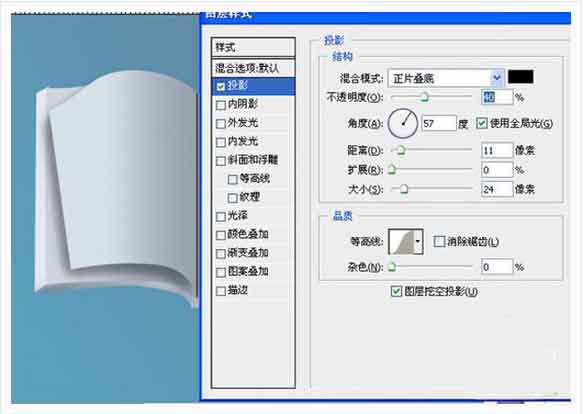
图11
11、确定后在效果的小眼睛上右键,在弹出的菜单上选择[创建图层],在弹出的警告框上点[确定],将投影层分离出来。(图12)
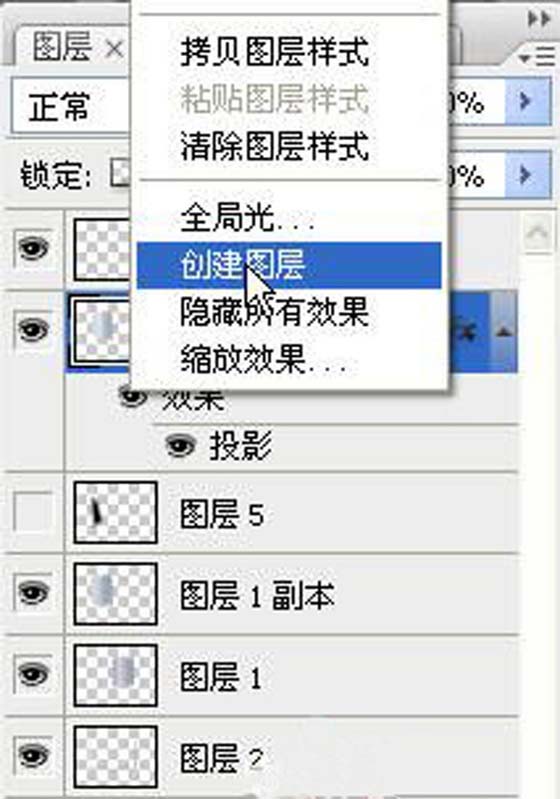
图12
12、Ctrl+T,按住Ctrl键对投影层进行调整。(图13)
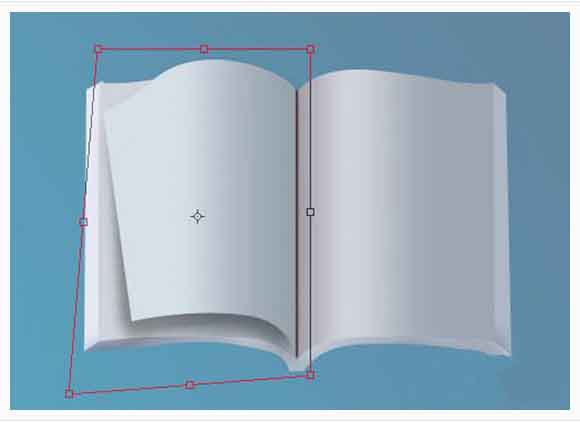
图13
13、在顶层新建一层,用3像素的软边画笔沿中缝画一条直线。把除背景层外的所有图层全部链接起来。(图14)
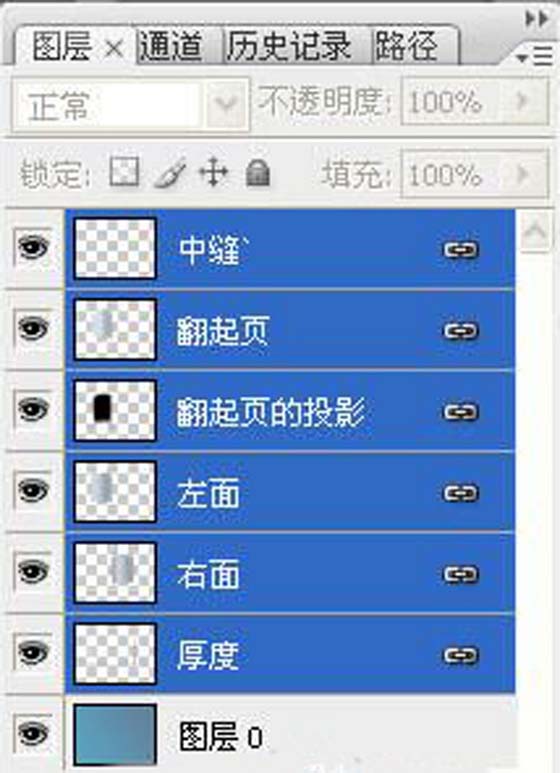
图14
14、Ctrl+T,稍微进行旋转,再按住Ctrl键进行一下透视调整。 (图15)
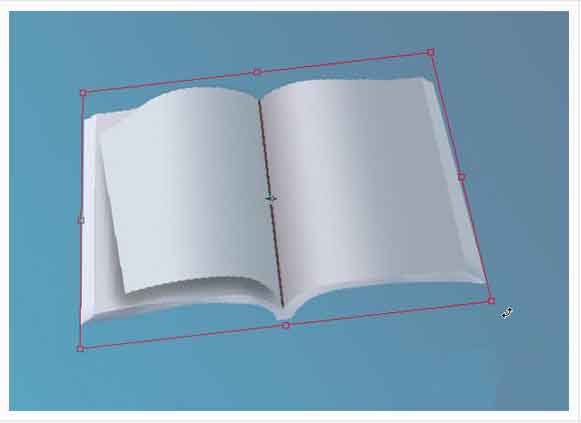
图15
15、在背景层上面新建一层,做出选区。(图16)
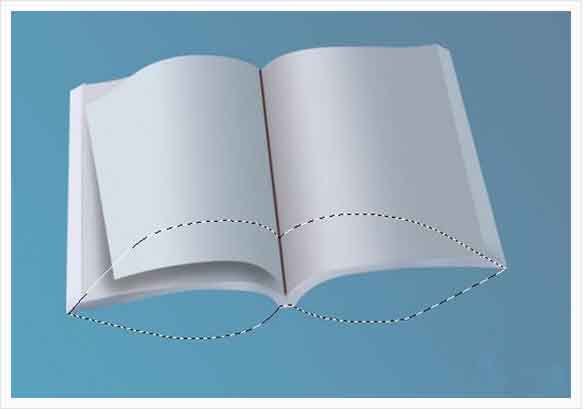
图16
16、转换成选区后羽化20,填充黑色,将不透明度降为50。解除所有图层的链接,激活翻起页的投影层,编辑/变换/变形,作调整。(图17)
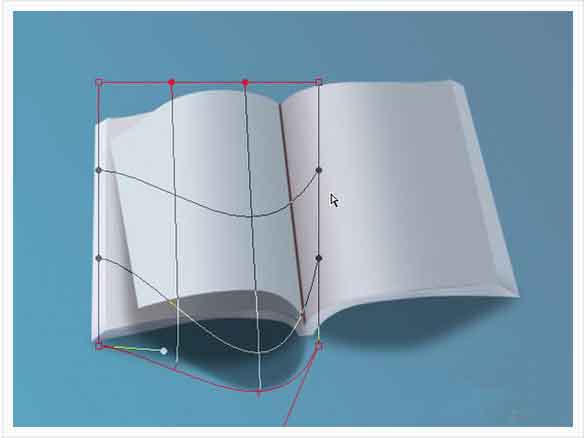
图17
17、最后再对"翻起页"和其他图层作一下必要的透视t和色调调整,对背景层的颜色Ctrl+U进行调整。用画笔作加深减淡调整,最终效果如图。(图18)
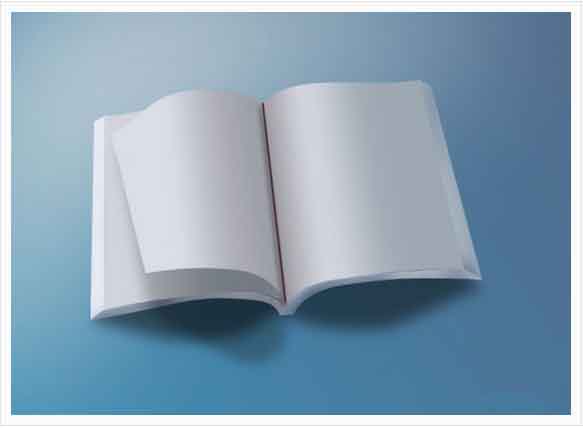
图18
以上就是ps手绘打开书本的教程,希望大家喜欢,请继续关注软件云。
版权申明:本文原创作者“ pscla”,感谢“ pscla”的原创经验分享!