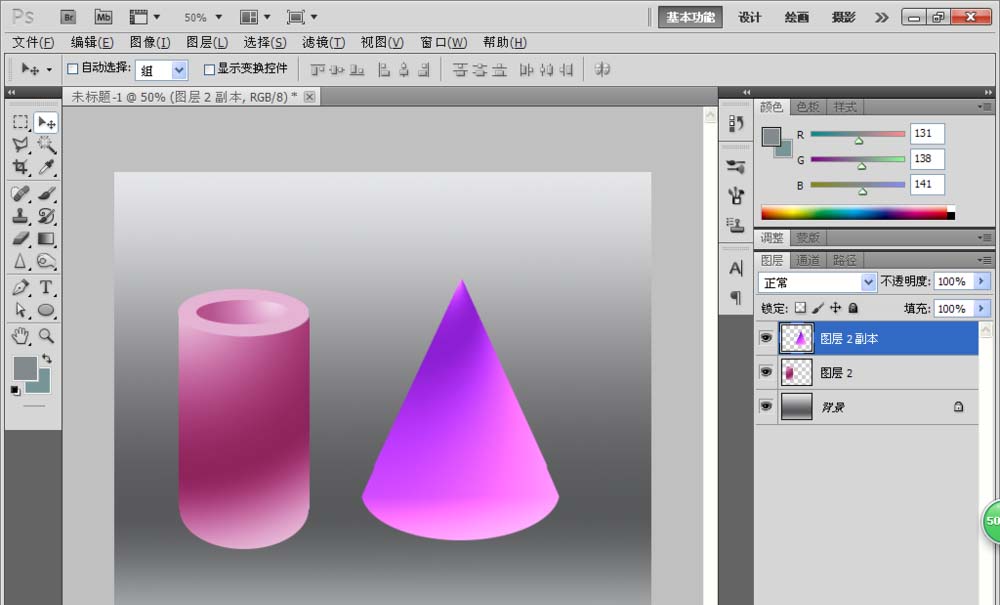PS软件应用十分广泛,深受广大观众的喜欢,主要应用在图片处理,文字编辑,图形设计,网页设计等多个方面,下面和小编一起来学习如何用PS设计立体图形吧。
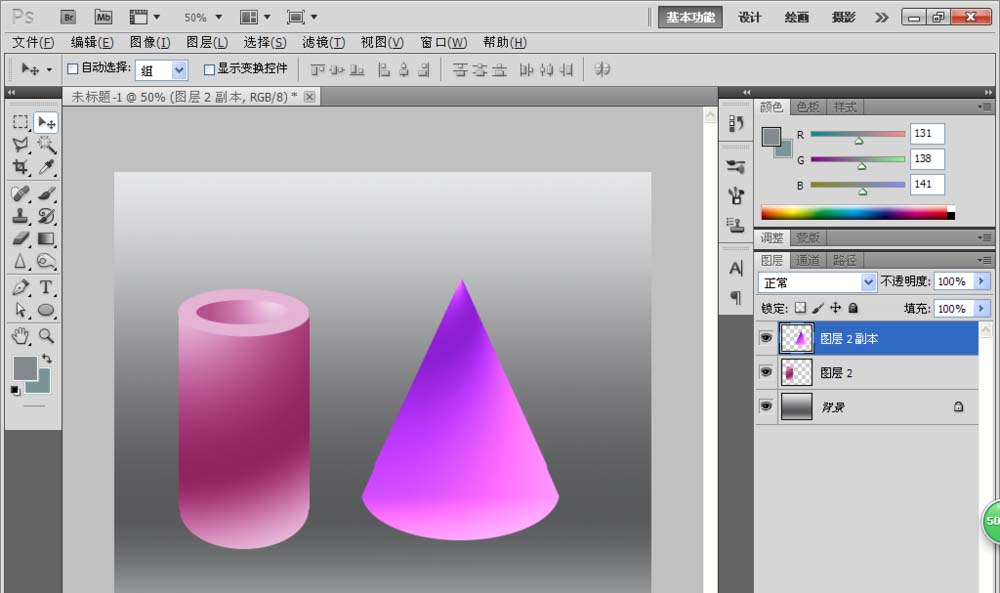
1、新建一个800*600像素的白色背景,然后选择前景色为黑色,背景色为墨绿色,选择渐变工具,设置线性渐变,然后从上到下进行渐变填充,如图

2、新建一个图层,选择矩形选框工具,绘制一个矩形,选择渐变工具,从左上到右下开始进行渐变填充,如图,选择椭圆形选区工具,选择添加选区,然后按下shift键进行添加选区,然后按下ctrl+shift+I键进行反选,按下delete键进行删除,按下ctrl+D键取消选择。
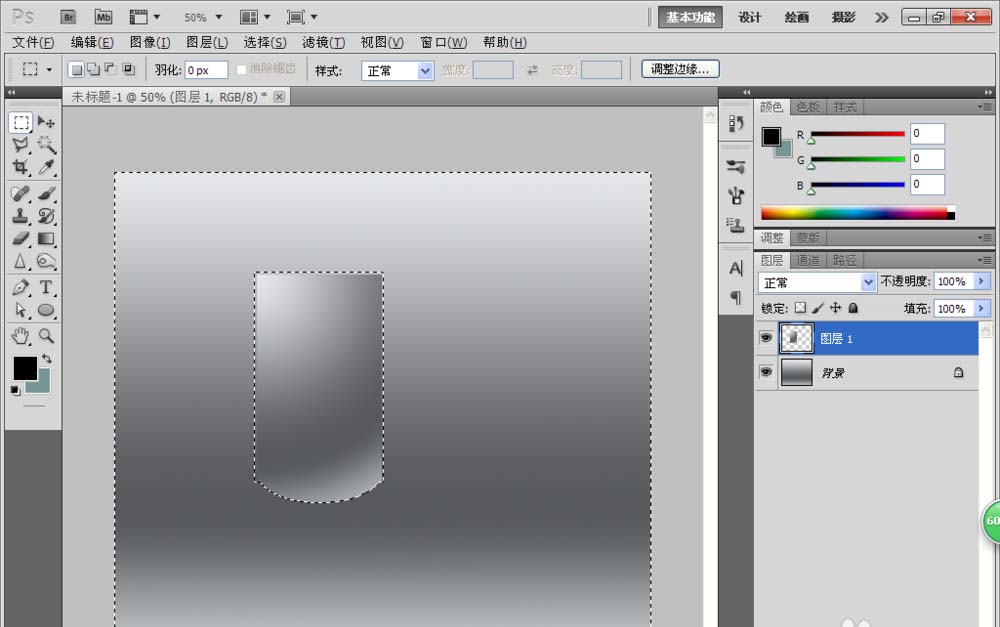
3、继续进行调整选区的内容,然后再次进行渐变效果的填充,如图
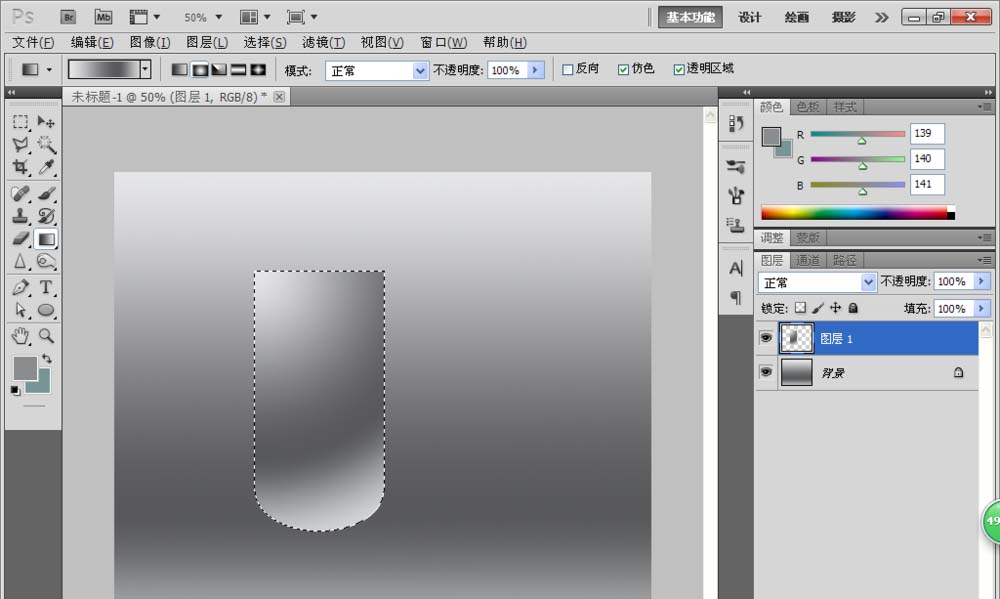
4、然后选择椭圆形选区工具,在圆柱体的上面开始绘制椭圆形的选区,然后选择鼠标右键,透视,开始拖动右上方的控制点进行透视的调整,然后按下enter键取消选择,最后在选区内填充淡灰色,如图。
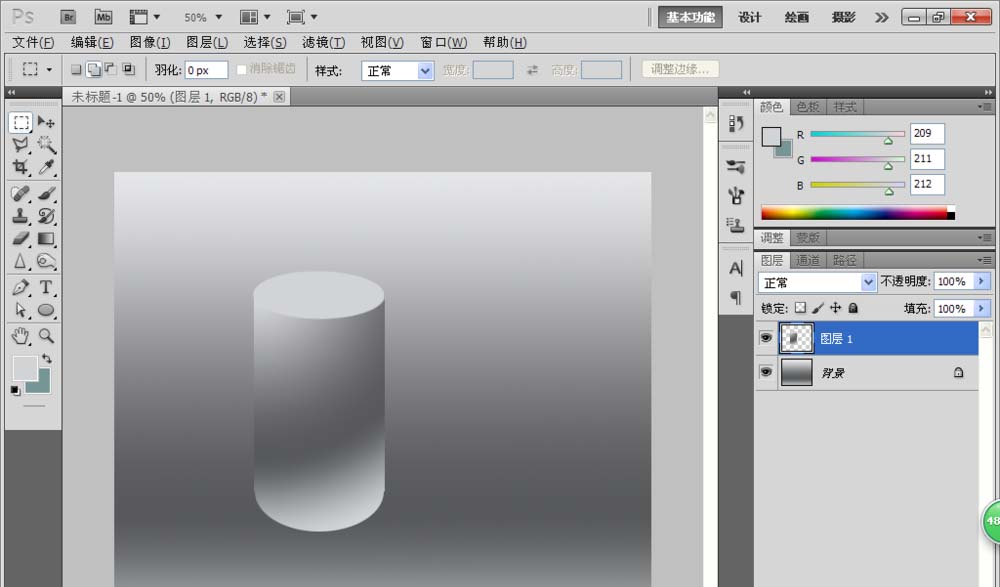
5、然后再次按下shift键添加矩形选区,按下ctrl+shift+I键进行反选,按下delete键进行删除,按下ctrl+D键取消选择。新建图层,选择椭圆形选区工具,绘制选区,选择径向渐变,从左到右进行渐变填充,然后点击ctrl+D键取消选择,如图
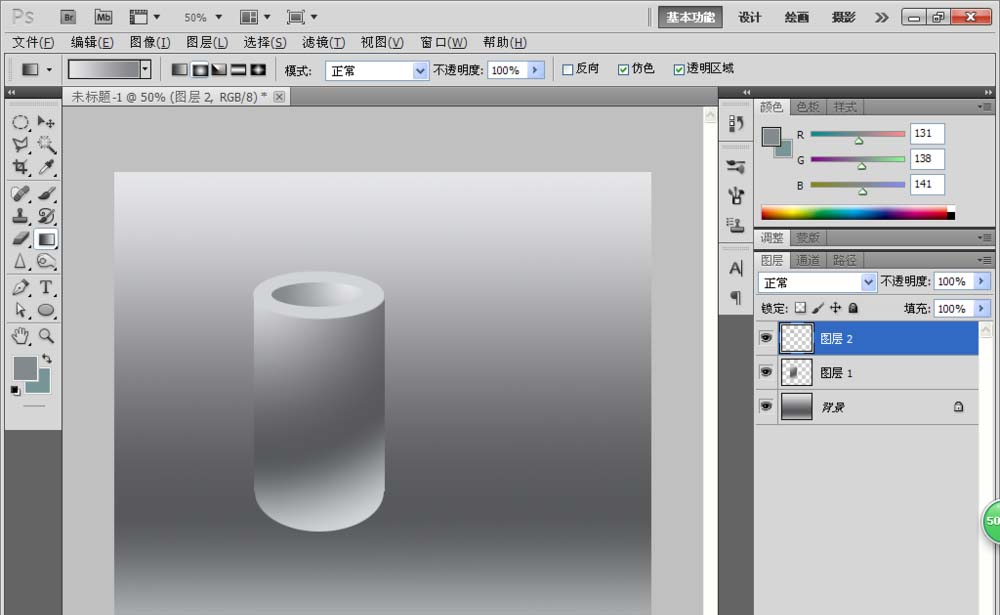
6、按下ctrl+B键调整色彩平衡,设置色阶的值为20,50,-87.然后再次复制一个圆柱体图层副本,然后选择矩形选框工具,删除顶部,再次选择矩形选区工具框选,选择鼠标右键,进行透视调整。如图
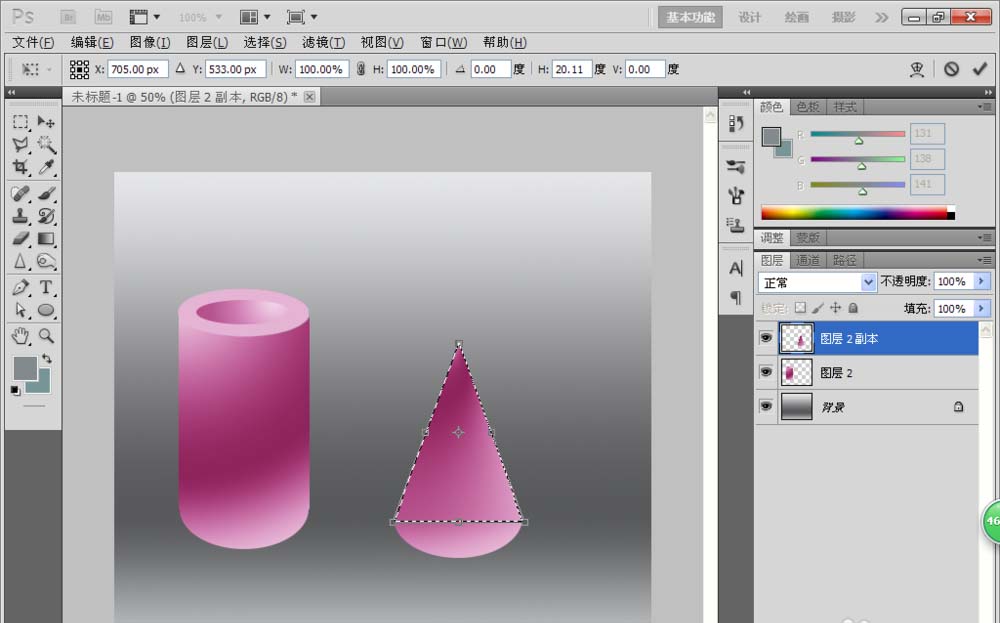
7、调整好之后按下ctrl+T键实现自由变换,然后选择ctrl+B进行色彩平衡高光调整,调整适合自己的颜色即可。