从小就喜欢白雪公主,想要画一款白雪公主的头像,该怎么绘制呢?下面我们就来看看ps画白雪公主的时候,从中学习一下各种色彩的渐变使用,还有关键元素鲜花、服饰、表情的元素的画法,请看下文详细介绍。

1、我们先画出公主的头发与眼晴的路径,我们用蓝黑色的渐变填充头发的路径。
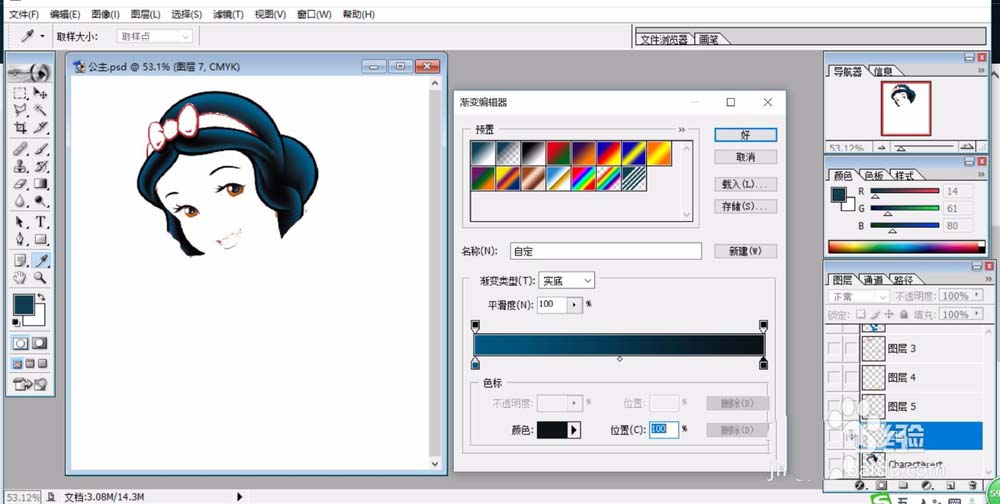
2、接着,我们用钢笔画出公主的动作路径,我们用粉色的渐变填充公主的手臂与脖子的路径。
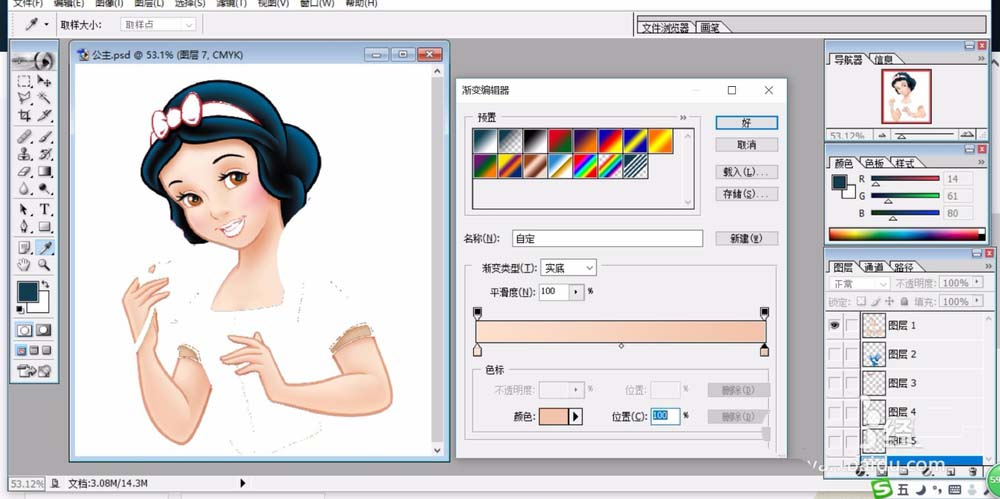
3、接着,我们画出公主的服饰路径,我们用蓝色的渐变填充服饰。
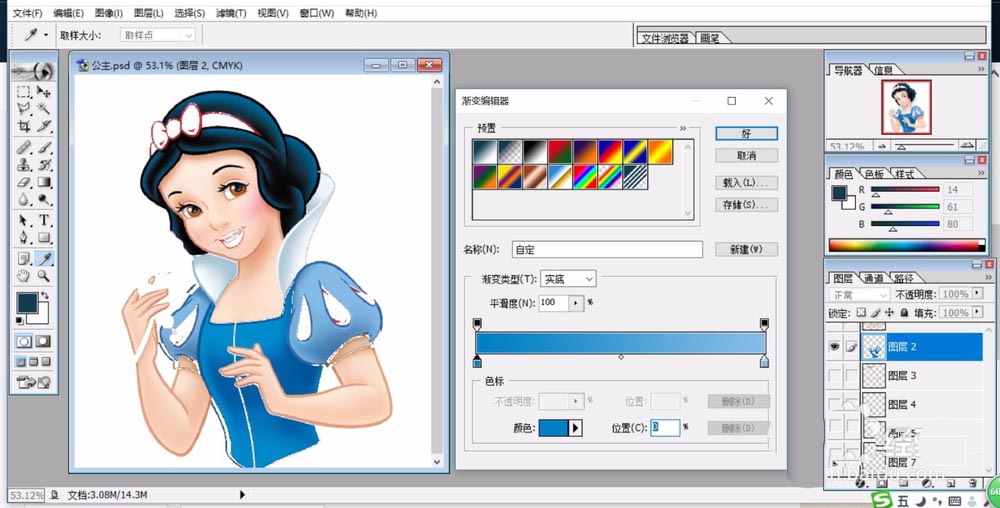
4、画出服饰上面的红色的细节图案,我们用红色的渐变填充这个图案的路径。
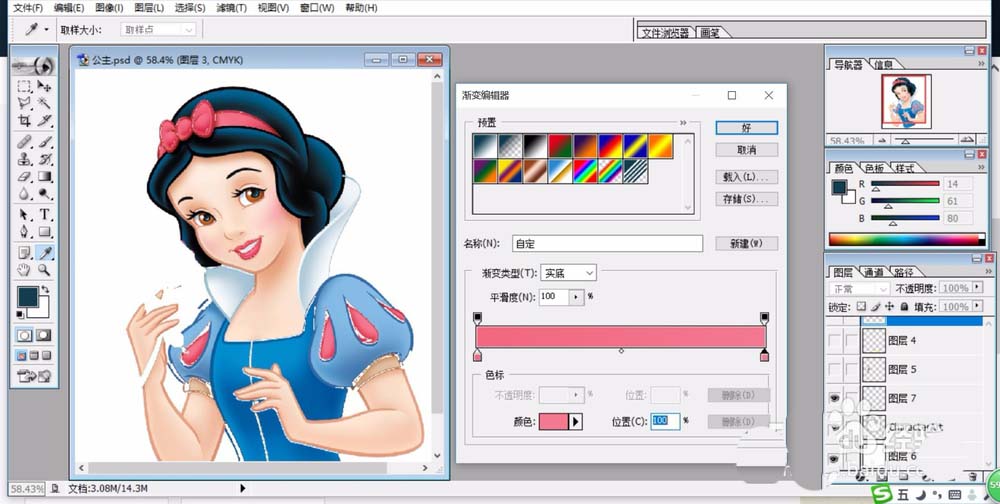
5、这一步,我们继续画出公主手中的玫瑰花的路径,我们用粉红色的渐变与绿色的渐变填充花朵与叶子的路径。
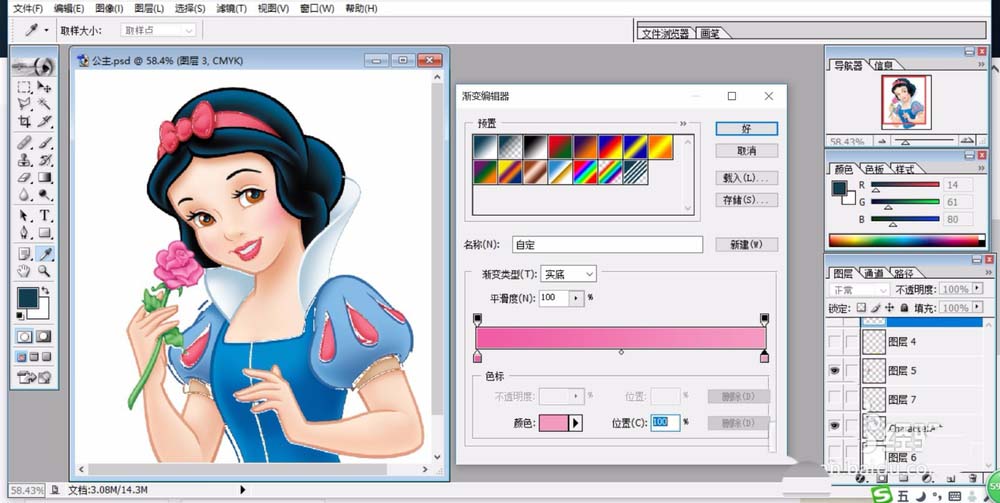
6、最后,我们再画出裙子下方的黄色元素的路径再填充一个黄色的渐变,我们合并所有的图层再设置一个阴影,完成公主头像设计。

以上就是ps画白雪公主的教程,希望大家喜欢,请继续关注软件云。